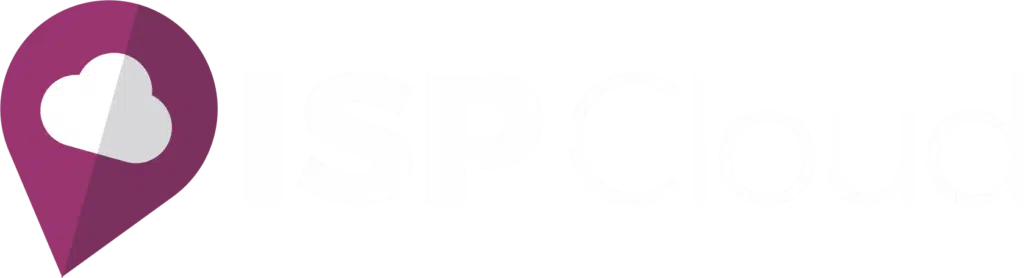Olá, siga o passo a passo para realizar toda configuração no seu chat de atendimento NuvemPlus.
Antes de iniciarmos o passo a passo, siga as orientações abaixo para cadastrar o seu usuário através do link que o suporte te enviou, caso não tenha recebido nenhum link estaremos disponibilizando abaixo:
Antes de ver os processos abaixo, assista o video para entender mais:
1- Entrar no site: chat.nuvemplus.com.br
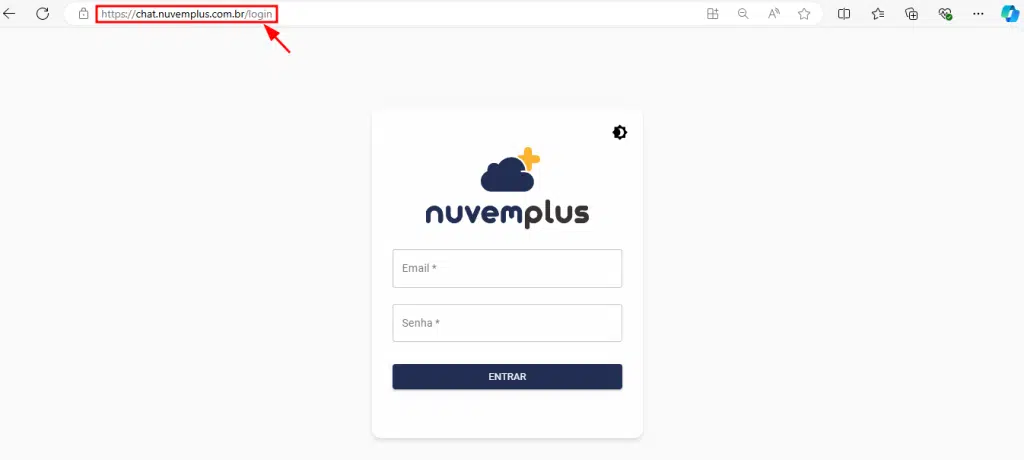
2- Após entrar no site acima, é preciso alterar o ‘login’ para ‘signup’, veja o exemplo abaixo:
chat.nuvemplus.com.br/signup
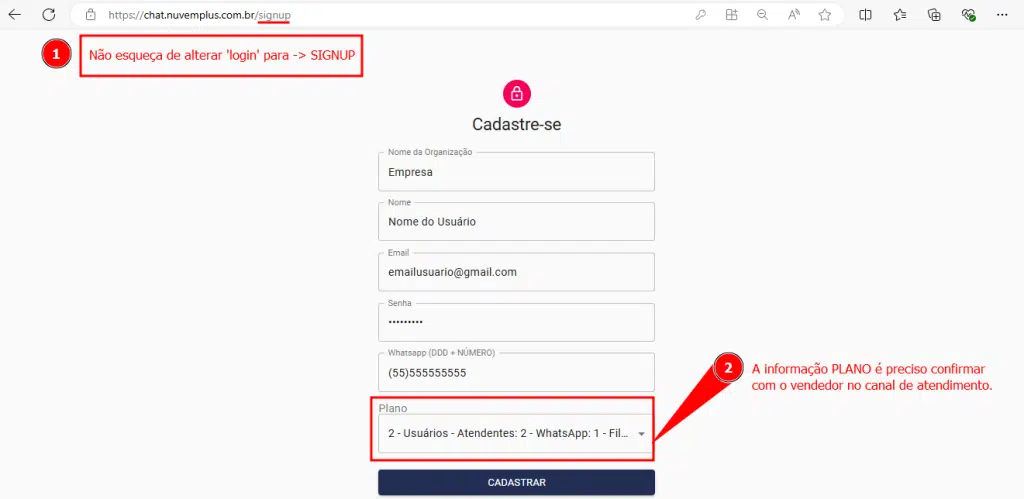
Iniciando o Passo a Passo
1- Depois de ter feito o cadastro do seu usuário pelo link, é preciso cadastrar a sua empresa e realizar o pareamento do seu aparelho celular indo até o menu CONEXÃO e clicar no botão NOVA CONEXÃO.
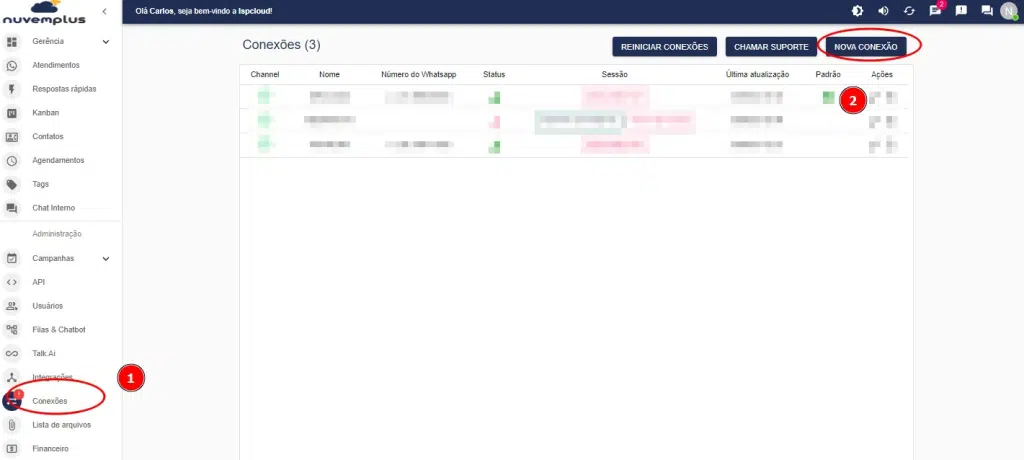
2- Agora é só adicionar o nome da empresa e copiar o token e finalizar o cadastrando clicando no botão ADICIONAR como mostra o exemplo abaixo:
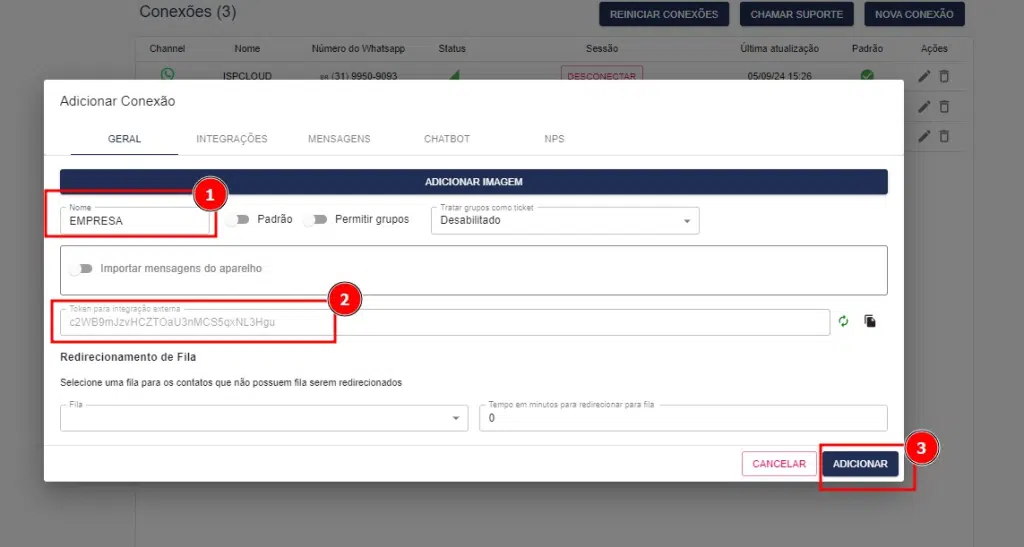
3- Próxima etapa é realizar a leitura do QrCode
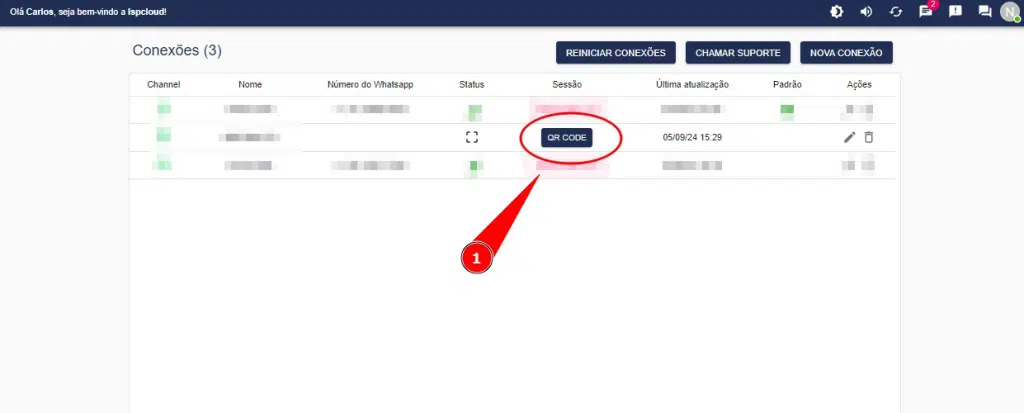
4- Após ler o QRCODE irá ficar dessa forma que está na imagem, feito isso iremos agora adicionar o código dentro do sistema ISPCloud
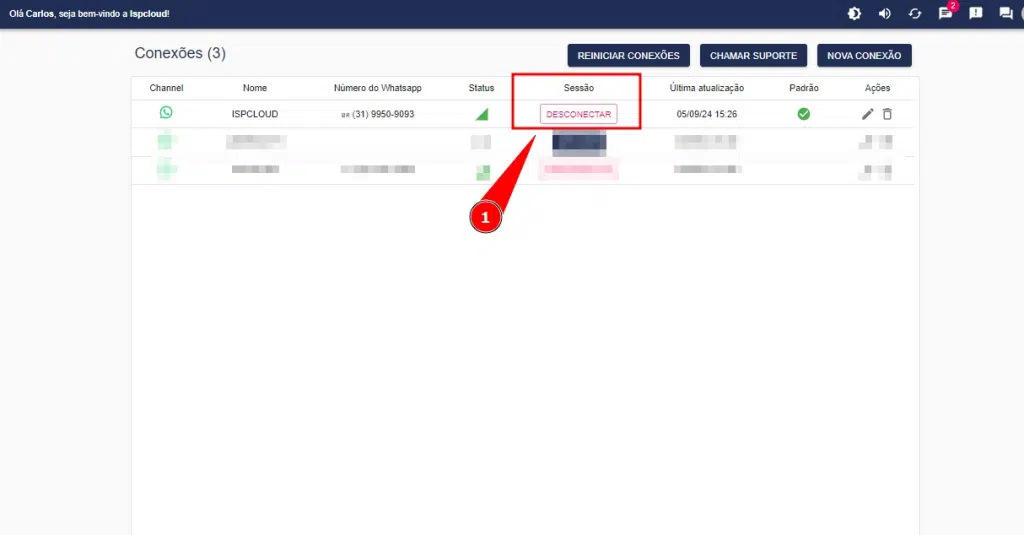
5- Dentro do sistema, irá até o menu ROTINAS -> Parametros de Whatsapp, irá selecionar o serviço NUVEMPLUS CHAT e irá colocar o código dentro do campo TOKEN, feito isso é só clicar em SALVAR.
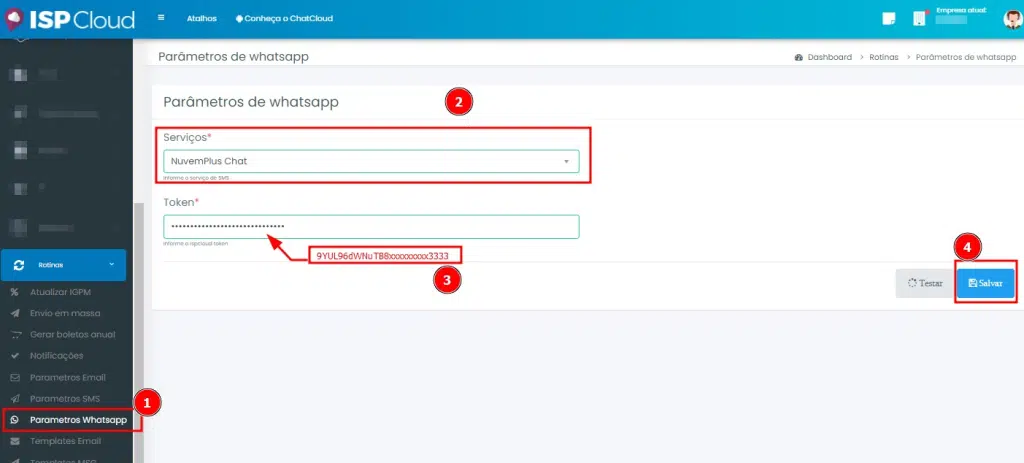
6- Após SALVAR o procedimento, é só clicar em TESTAR e adicionar um numero de teste e ir em ENVIAR, depois é só confirmar se mostrou MESNAGEM ENVIADA!
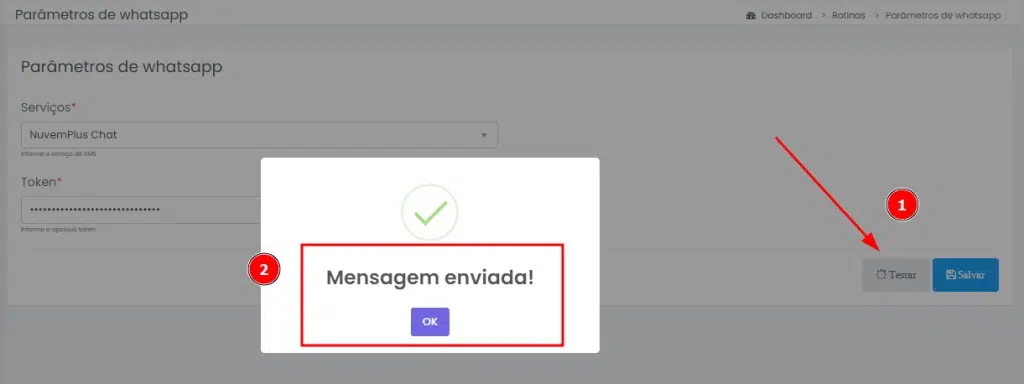
Feito esses passos você já concluiu o cadastro no NuvemPlus Chat e finalizou a configuração do envio de mensagem dentro do sistema ISPCloud.
2- Configurando os usuários e adicionando os horários de atendimento.
1- Ir até menu Usuários, clicar no ícone do lapis (no usuário), e adicionar os horários corretamente, recomendo deixar como está na imagem acima, exemplo:
Inicio de Trabalho -> 00:00
Fim de Trabalho -> 23:59
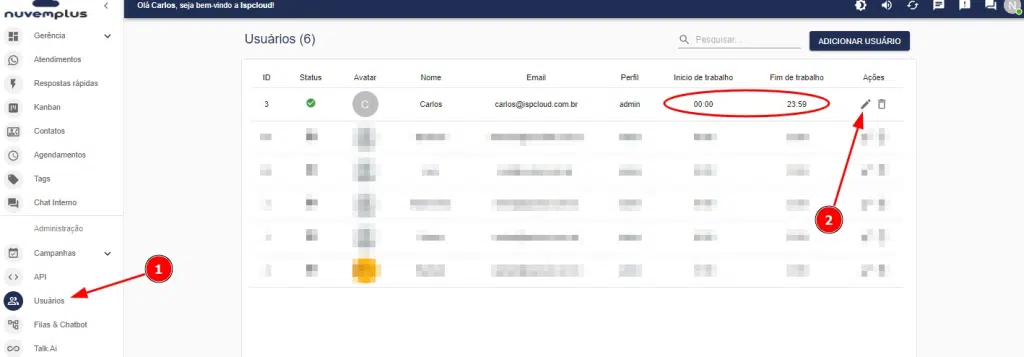
2- Após clicar no Lapis pra editar ou criar usuário, deve configurar corretamente a função de cada um deles. Começando pelo campo ‘fila’ adicionando o ‘cargo’ do usuário dentro da empresa, exemplo: SUPORTE, FINANCEIRO OU COMERCIAL. Feito isso é necessário adicionar os horários de 00:00 e 23:59 como mostra o exemplo acima. Depois é necessário liberar as PERMISSÕES a este usuário clicando na aba ao lado do menu ‘GERAL’.
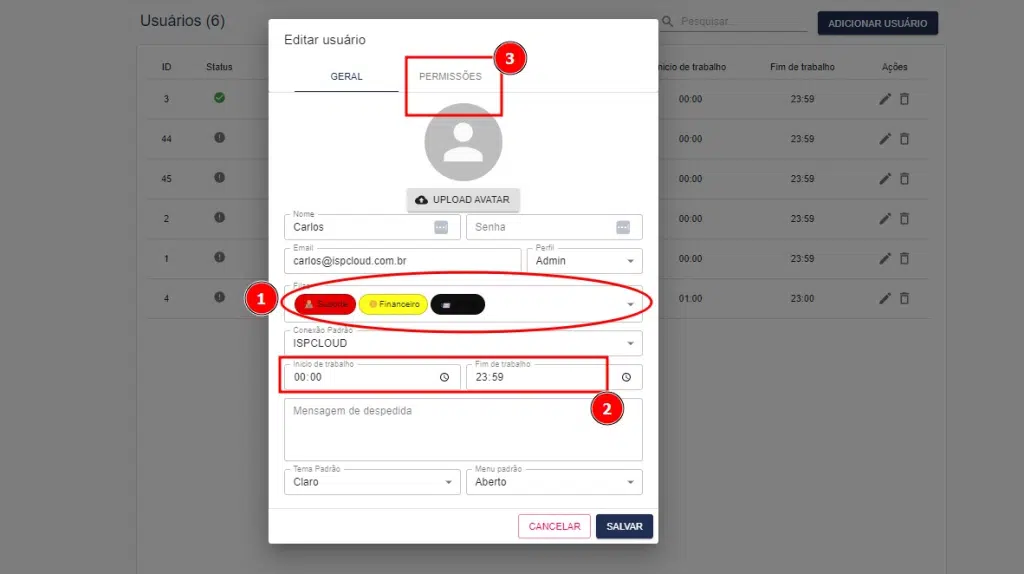
3- Na aba PERMISSÕES você quem irá definir oque o usuário terá permissão de fazer dentro do canal de atendimento, não clique em SALVAR antes de verificar as permissões.
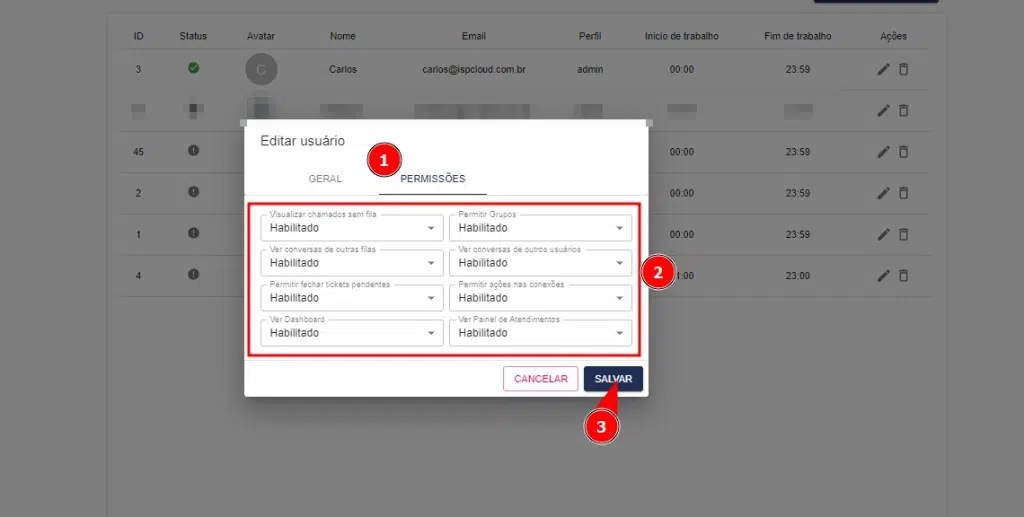
4- Agora para editar o setor ou criar um novo setor é preciso ir até o menu FILAS & CHATBOT. obs: caso já tenha o setor criado é só ir no botão LAPIS e editar as informações do setor. -> Agora se não tiver nenhum setor criado é preciso clicar no botão ADICIONAR FILA e fazer os mesmos procedimentos.
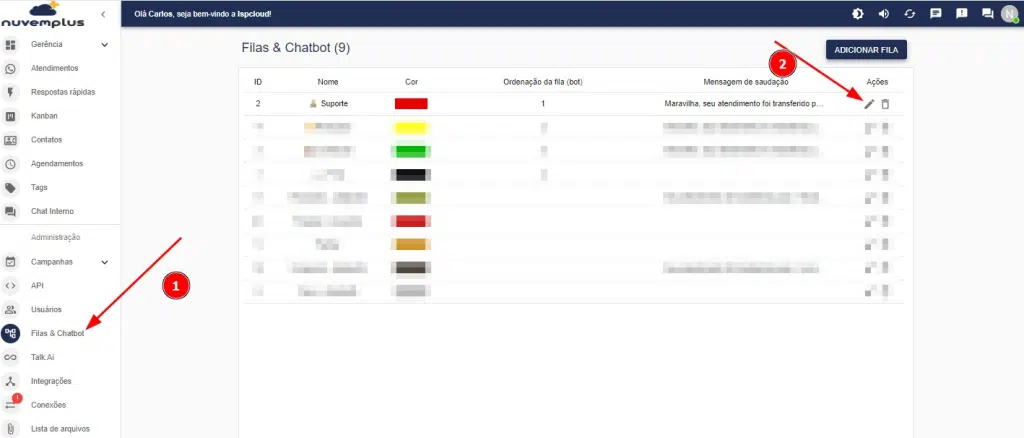
5- Observe este exemplo do setor suporte, aqui eu cliquei no botão ‘lapis’ e já veio com os campos preenchidos, pode seguir estes exemplo para configurar o seu setor. obs “não esqueça de definir os horários de atendimentos”, para realizar essas configurações é só clicar na ABA ao lado do ‘DADOS DE FILA’ como mostra a imagem acima (com traços rosa).
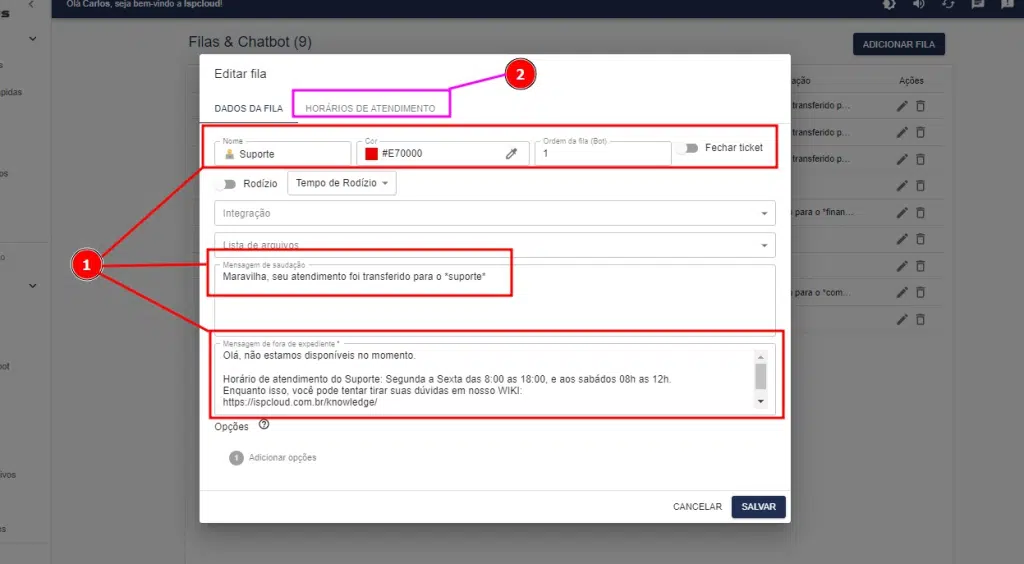
6- Veja o exemplo abaixo da nossa configuração de horário, após concluir a definição dos horários, é só clicar em ‘adicionar’.
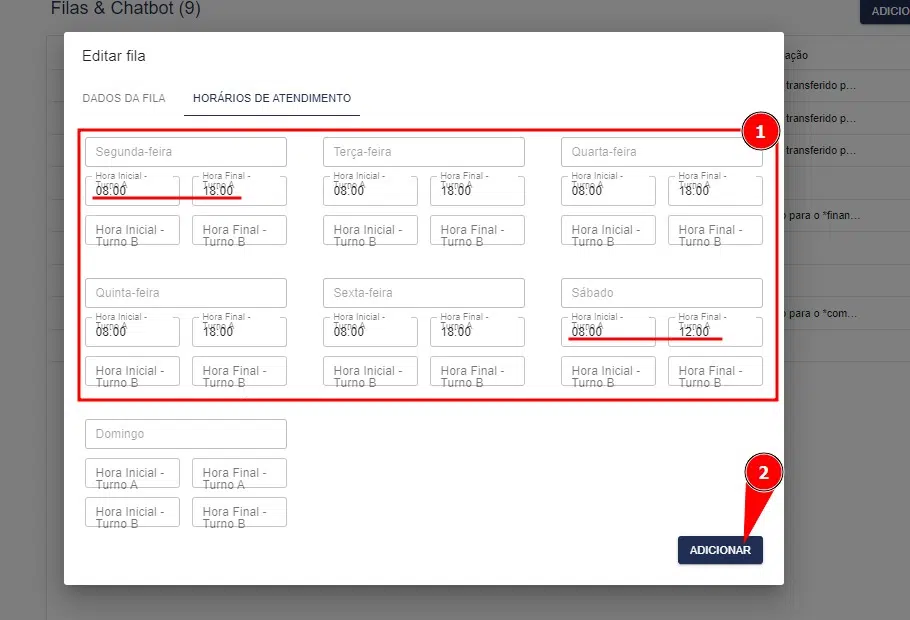
Após realizar toda configuração acima está encerrado a configuração, e pronta para atender os seus clientes.
Veja abaixo o atendimento, no exemplo o cliente solicita a 2ª via de boleto e aciona o setor do suporte
Está precisando de ajuda e não sabe como prosseguir? Chame o nosso suporte.