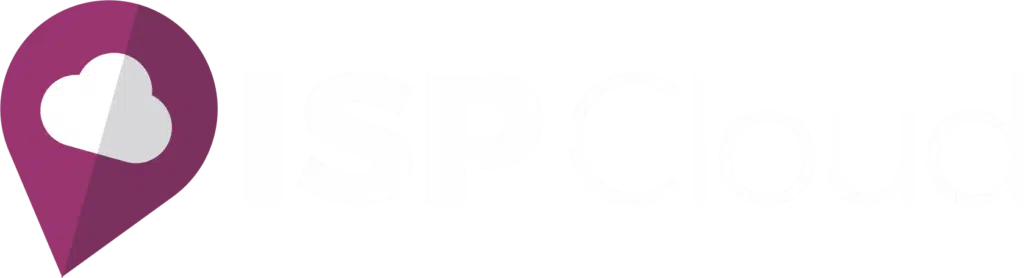Agora temos a opção de CADASTROS DE MASSIVAS em nosso sistema, onde o provedor terá a oportunidade de gerar uma massiva com vários clientes de um bairro local que tenha tido algum tipo de problema relacionado a perca de conexão devido a algum rompimento na rede ou algum acidente do tipo que venha afetar a conexão com a internet. Neste post iremos trazer a novidade e cada detalhe de como utiliza-lo.
Antes de realizar este procedimento é necessário seguir alguns passos nos parâmetros gerais da empresa:
Passo 1: Configurações/Empresas/Editar informações de empresa.
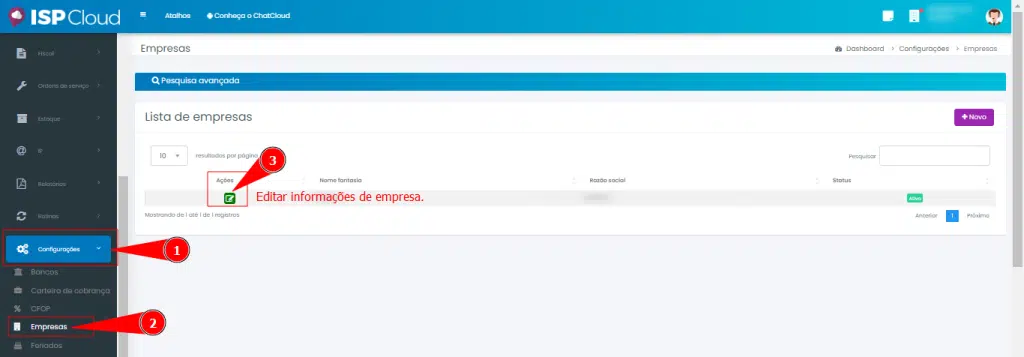
Passo 2: Ir na 4ª aba (Parâmetros Gerais).
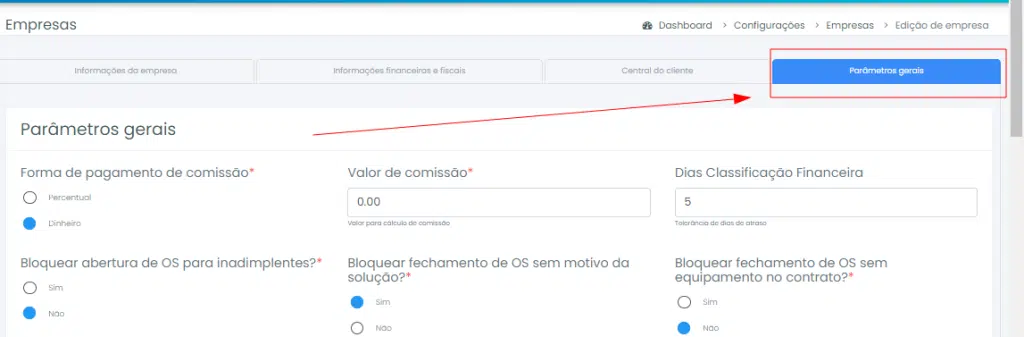
Passo 3: Preencher os campos abaixo e salvar para realizar os ajustes.
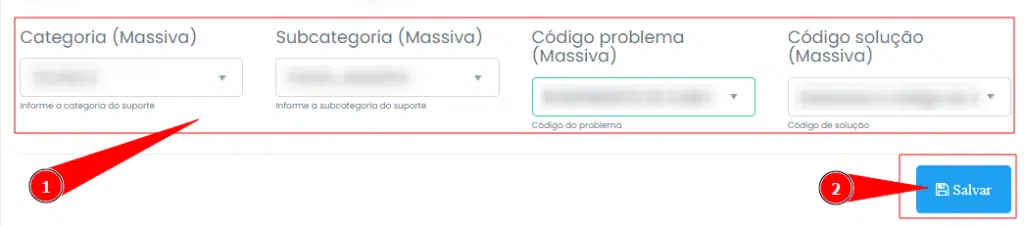
DESCRIÇÃO DE CADA CAMPO.
- Categoria (Massiva): Informe a categoria do suporte, essa informação será preenchida para abertura do chamado.
- Subcategoria (Massiva): Informe a subcategoria do suporte, essa informação será preenchida na abertura do chamado.
- Código problema (Massiva): Código do problema, essa informação preenchida na abertura do chamado.
- Código solução (Massiva): Código de solução, essa informação será preenchida no fechamento da OS.
Lembrando que esses passos são essenciais para quando for criado a fechado a OS apareça as informações corretas com o problema ocorrido, então precisa ser preenchido com muita atenção.
(Feito esses 3 passos está concluído os ajustes de parâmetros da empresa).
Agora vamos dar início no Cadastro de Massivas seguindo os passos abaixo:
1º Passo: É preciso ir em IP e Cadastro de Massivas:
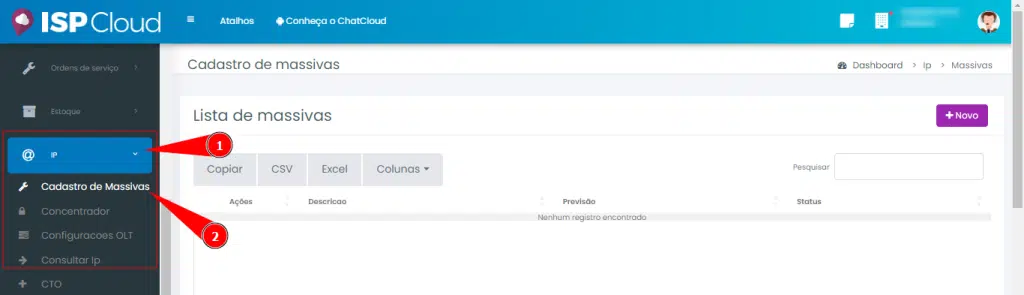
2º Passo: Ir no ícone roxo +NOVO para gerar uma massiva:
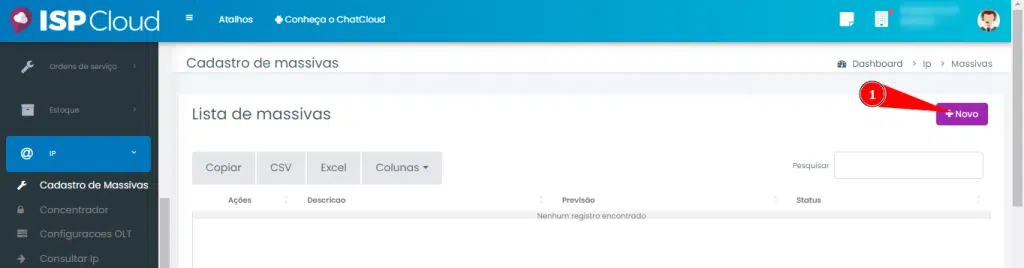
3º Passo: Preencher a aba INFORMAÇÕES e necessário clicar no ícone PRÓXIMO:
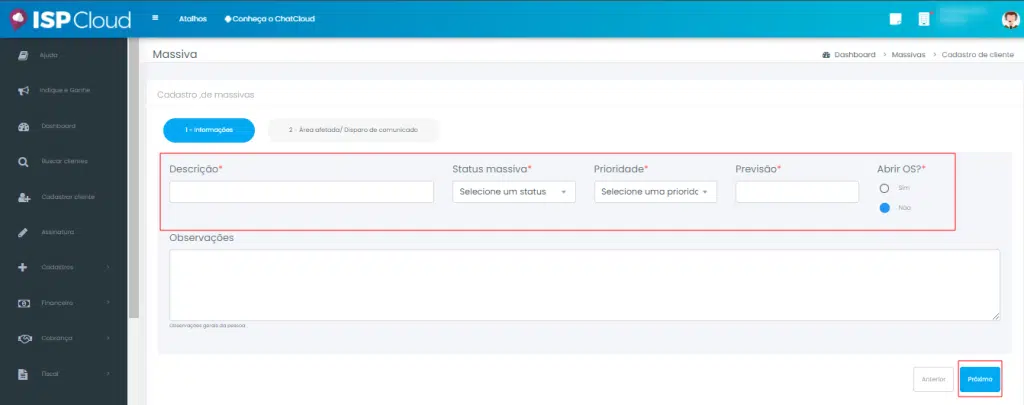
DESCRIÇÃO DE CADA CAMPO:
- Descrição: Colocar o nome da massiva.
- Status massiva: Ativa, fechada, pendente.
- Prioridade: Alta, média, baixa.
- Previsão: Dia, horas, minutos.
- Abrir OS: Sim ou Não.
(Quando selecionamos a opção Sim dentro do campo Abrir OS automaticamente é gerado uma Ordem de Serviço para cada cliente que constar na massiva, caso não queira que seja aberta uma OS basta selecionar a opção Não).
4º Passo: Assim que preencher a aba de informações será direcionado para aba AREA AFETADA/DISPARO DE COMUNICADO, após preencher os dados necessários é só clicar no ícone PESQUISAR que já trará as informações que você filtrou:
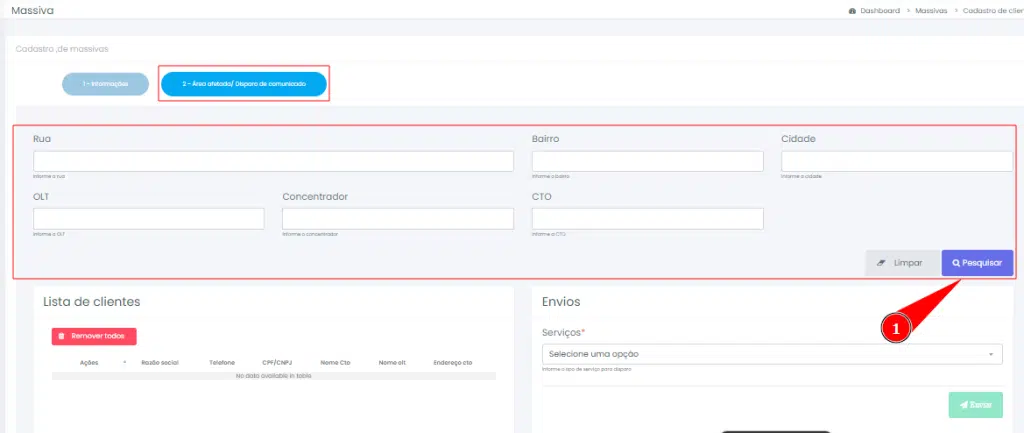
DESCRIÇÃO DE CADA CAMPO:
- Rua: Informe a rua.
- Bairro: Informe o bairro.
- Cidade: Informe a cidade.
- OLT: Informe a OLT.
- Concentrador: Informe o concentrador.
- CTO: Informe o CTO.
Nas imagens abaixo temos 2 exemplos:
1- Buscar Clientes com e sem CTO, através dos campos Rua, Bairro, Cidade.
2- Buscar Clientes apenas com CTO através dos campos OLT, Concentrador e CTO.
Imagem 1
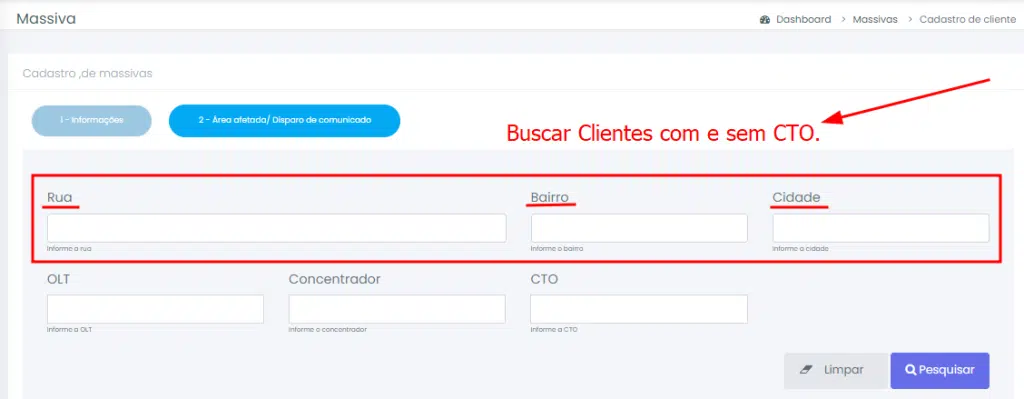
Imagem 2
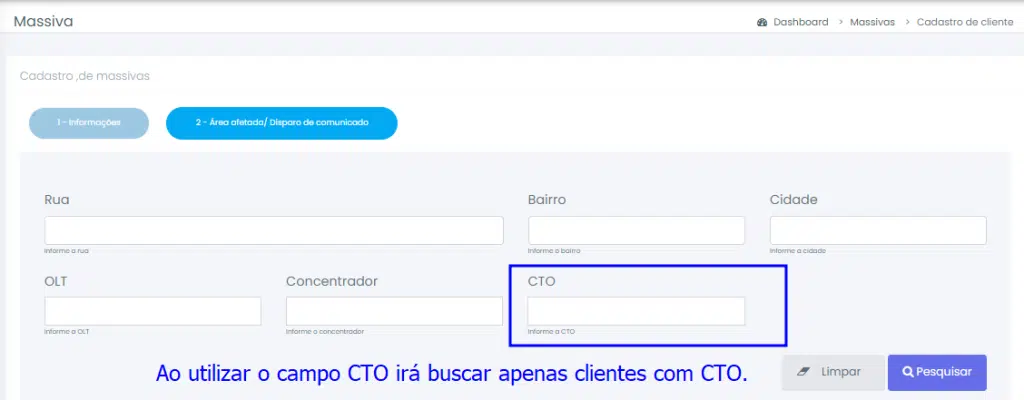
Imagem 3
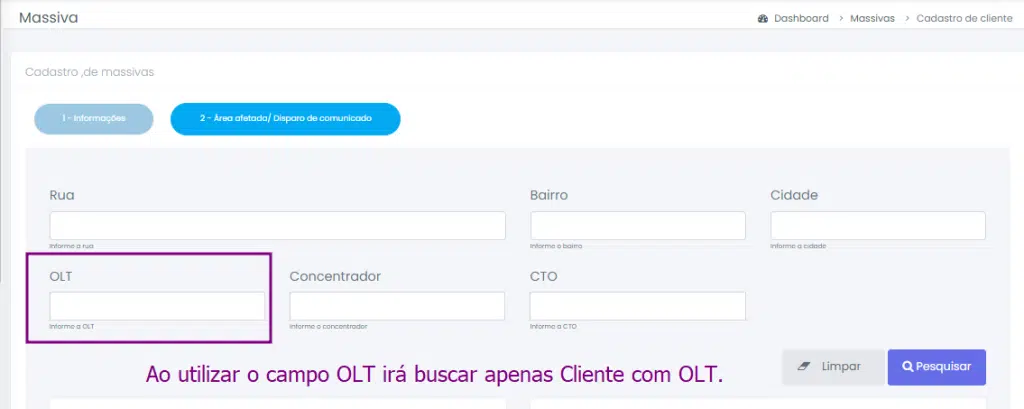
Imagem 4
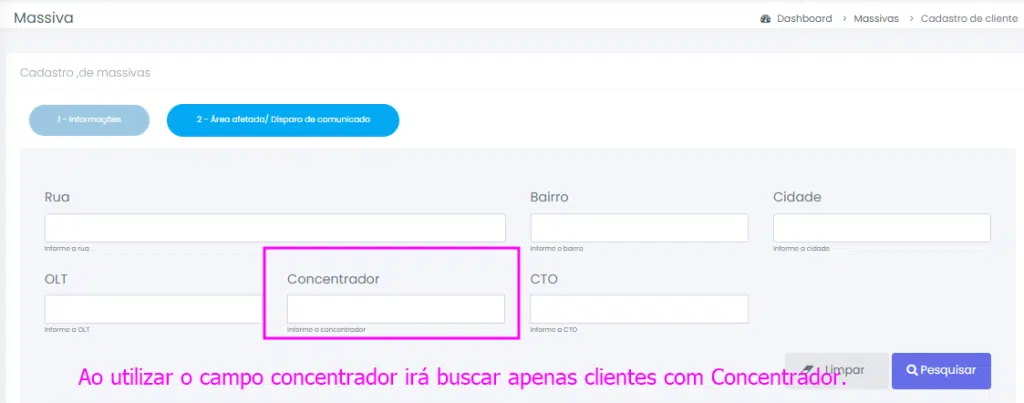
ATENÇÃO: Nas 3 ultimas imagens mostramos que o sistema realiza a busca por cada filtro especifico.
- Busca utilizando o campo OLT = Apenas clientes que utilizam a OLT.
- Busca utilizando o campo Concentrador = Apenas clientes que utilizam concentrador.
- Busca utilizando o campo CTO = Apenas clientes que possuem CTO.
5º Passo: Após pesquisar os clientes é só selecionar as opções e efetuar o disparo de mensagens para os clientes informando o tipo de problema clicando no ícone ENVIAR.
Obs: Lembrando que o envio de mensagem é opcional, caso não seja feita a massiva é registrada do mesmo jeito.
Imagem:
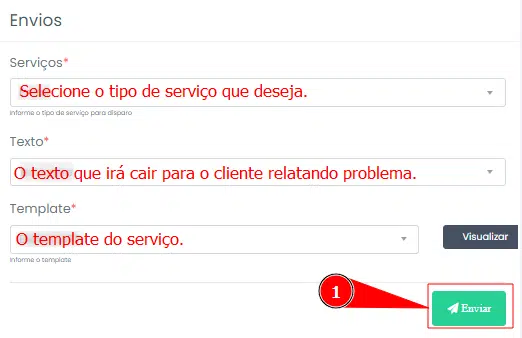
DESCRIÇÃO DE CADA CAMPO:
- Serviços: Sms, E-mail.
- Texto: Template, aberto.
- Template pode ser configurado em Rotinas/Parâmetros de E-mail, SMS, MSG.
- Aberto você pode digitar a mensagem diretamente.
- Template: Selecione o template que foi configurado para efetuar o disparo de mensagem.
6º Passo: Depois de ter feito a pesquisa é só clicar no ícone azul e GRAVAR e salvar:
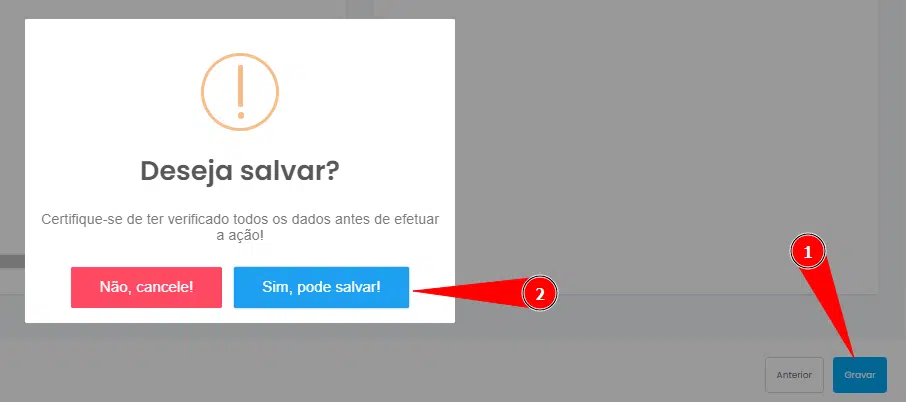
Realizando todo procedimento que explicamos gravando e salvando a massiva estará cadastrada:
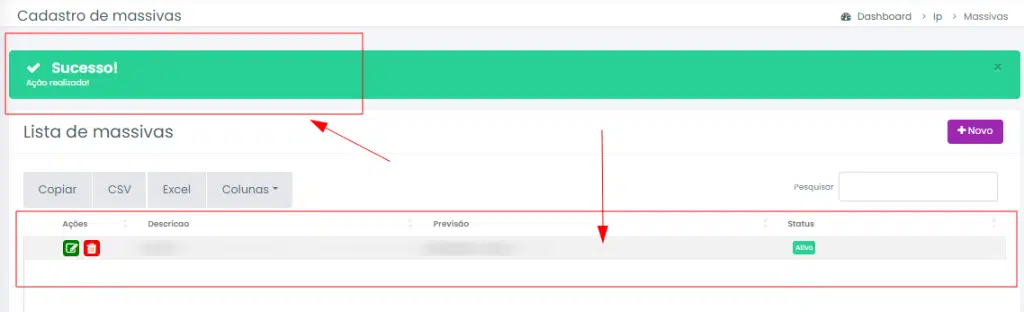
API ISP Cloud
Endpoint de Consulta de Cadastros Massivos:
Para realizar uma consulta, utilize este endpoint e forneça os dados necessários. Este recurso é útil para verificar informações de usuários ou clientes em sistemas que lidam com cadastros de massivas
Endpoint Link: https://api.ispcloud.com.br/v2/consultarMassivas
Este endpoint permite consultar informações cadastrais através do fornecimento de telefone e/ou CPF/CNPJ como parâmetros.
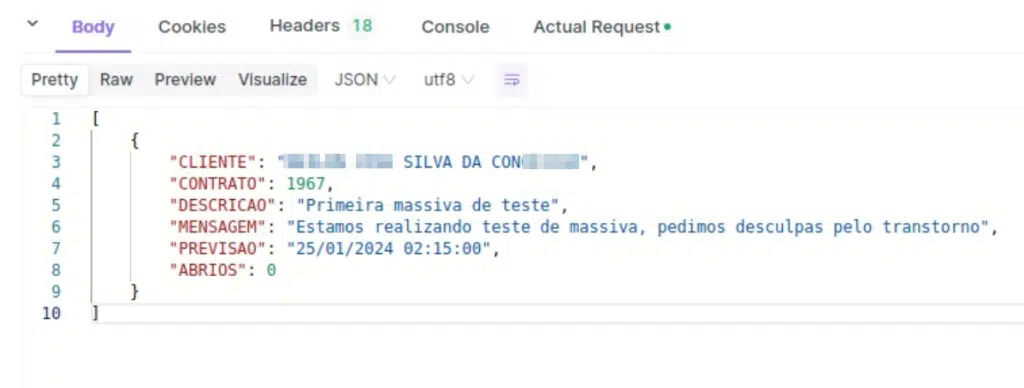
Caso surja alguma duvida diante desses procedimentos é só entrar em contato com o SUPORTE do nosso sistema.