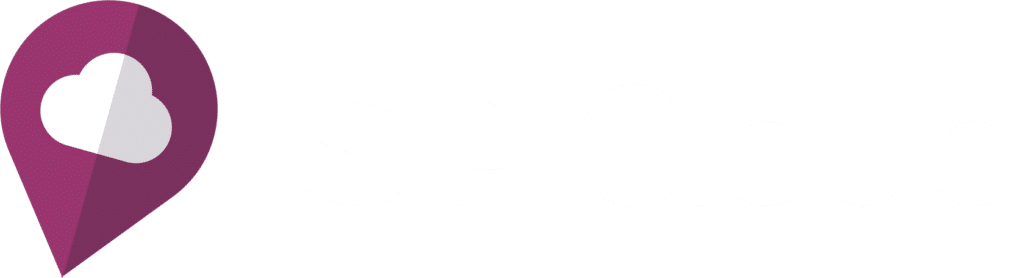Por aqui, faremos todo o tratamento dos lançamentos financeiros dos contratos do nosso cliente.
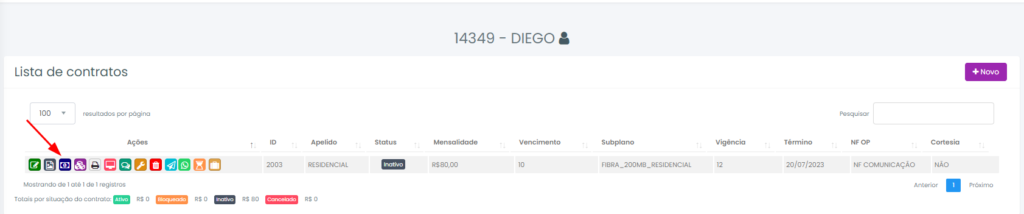
Listagem: #
Ao entrarmos no menu, teremos a listagem das faturas deste cliente, com todos os seus tratamentos possíveis.
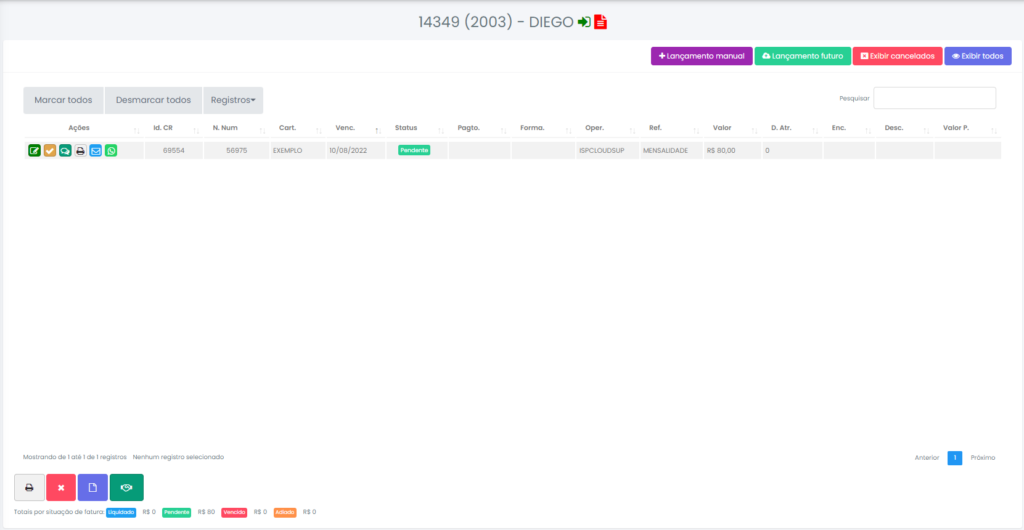
Teremos as funções de lançamento, de exibição, de impressão entre outras.
Lançamentos: #
Sobre os lançamentos, são dois tipos
- Lançamento manual
Onde podemos fazer uma fatura única com um valor a escolha. - Lançamento futuro
Onde faremos o lançamento de todo o carnê, com datas e valor específicos de definição no contrato do cliente.
Lançamento manual #
Para o lançamento manual, teremos as seguintes tratativas:
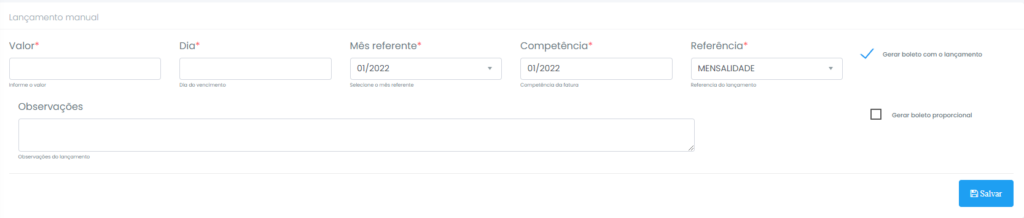
- Valor
Podemos lançar a cobrança manual em qualquer valor desejado. - Dia
Podemos escolher um dia para o vencimento. - Mês referente
Mês em que a fatura irá vencer. - Competência
Mês de competência da fatura - Referência
Qual a referência da fatura. - Observações
Campo livre para observações.
Também, as caixinhas de gerar boleto com o lançamento e gerar boleto proporcional
Gerar boleto com o lançamento:
No sistema, temos 2 tipos de cobranças que podem ser feitas, faturas e boletos. As faturas, são registros somente internos no sistema, já os boletos são os documentos que serão registrados nos bancos. Nas tratativas, a única diferença entre eles é que, as fatura, não conseguimos imprimir para o cliente pagar em lotérica, e a liquidação tem que ser feita manual por um operador. Mas, essas faturas podem ser transformadas em boletos. Então, se marcarmos a caixinha, já faremos o boleto no ato do lançamento.
Gerar boleto proporcional:
É o valor dos dias proporcionais da primeira cobrança do cliente, normalmente o primeiro mês do cliente na base, não bate os 30 dias, então o sistema calcula a quantidade de dias de uso do cliente com base na data de instalação até o dia de vencimento mais próximo, ambos informados no contrato
Após todas as informações feitas, basta clicar em salvar e o lançamento será feito.
Lançamento futuro #
Para o lançamento futuro, as tratativas serão as seguintes:

Aqui, o sistema irá fazer todas as cobranças dentro do período indicado. Então, só precisamos informar o mês e ano inicial, depois mês e ano final que queremos essas emissões.
Também teremos a caixinha para marcar se desejamos fazer o boleto junto ao lançamento. Depois, é só clicar para salvar, e o lançamento futuro estará pronto.
____________________________________________________________________
Agora que as cobranças foram lançadas, podemos dar continuidade pelas colunas.
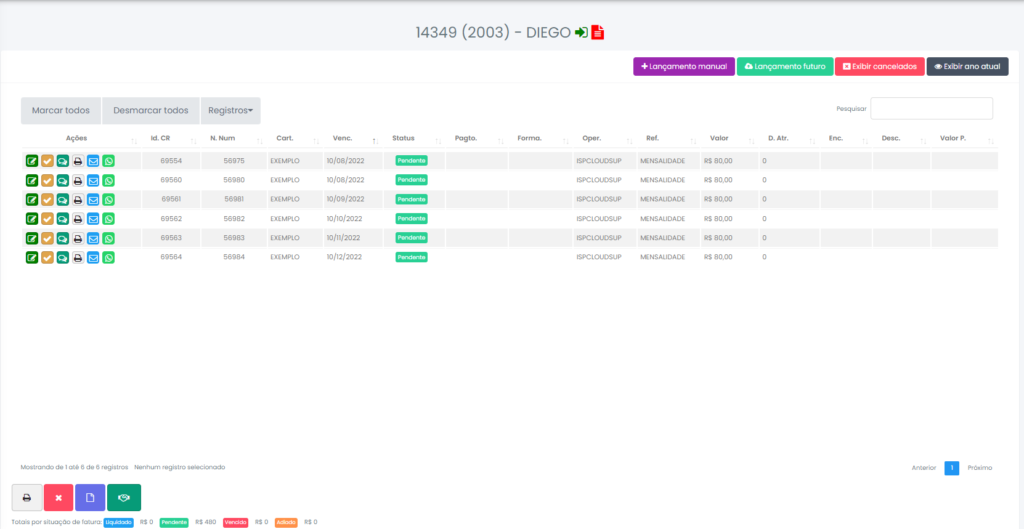
Nas colunas, teremos informações de identificação de cobrança, o nosso número, qual foi a carteira de cobrança emitida, a data de vencimento da cobrança, seu status atual, a data de pagamento, qual a forma de pagamento, o operador que fez o lançamento, a referência, o valor da cobrança, os dias de atraso após o vencimento, encargos, descontos e valor pago.
Para a coluna de ações, vamos ter em sequência os botões para, editar a cobrança, executar a baixa manual, efetuar uma cobrança, imprimir recibo de pagamento, enviar cobrança por e-mail e whatsapp.
Baixa manual: #
Podemos clicar no segundo ícone de ações, para irmos até a execução da baixa.
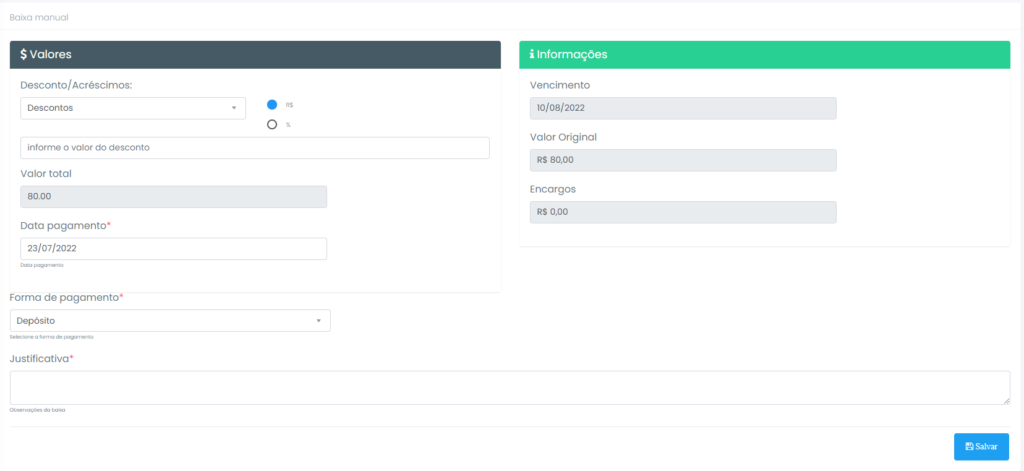
Informações:
- Vencimento
Data de vencimento da cobrança - Valor original
Valor original da cobrança - Encargos
Encargos da cobrança
Valores:
- Descontos/Acréscimos
Conseguimos dar descontos ou acréscimos à cobrança, tanto em dinheiro quanto em percentual. - Valor total
Onde apresentará o valor total da baixa. - Data de pagamento
O dia de pagamento informado da baixa. - Forma de pagamento
Método de pagamento desta cobrança - Justificativa
Motivo da baixa manual
Após feita a baixa, poderemos pegar o recibo de pagamento, ou remover a baixa.

Impressão dos boletos: #
Para imprimir os boletos ou carnês, podemos selecionar as faturas e depois clicar no ícone de impressão, na parte debaixo da tela.
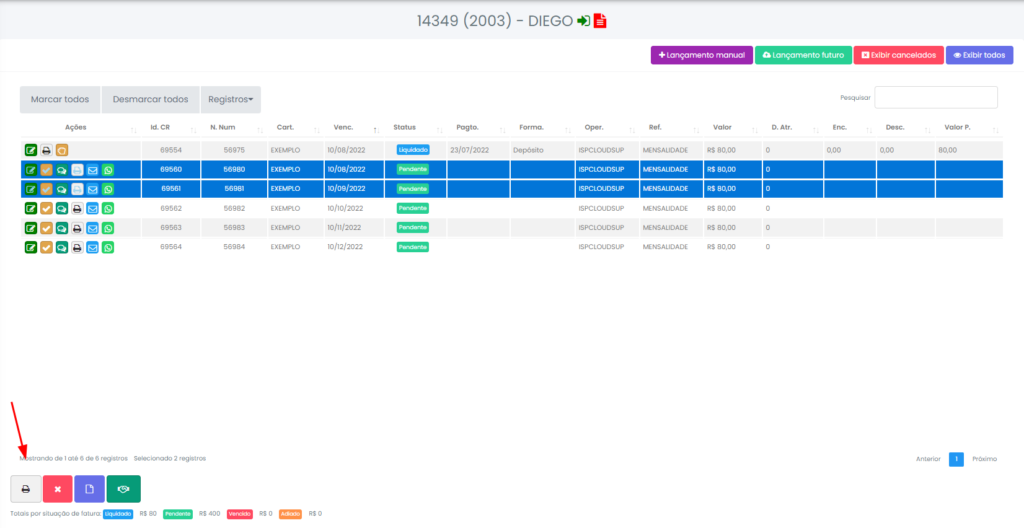
Devemos informar se queremos imprimir em formato de boleto ou de carnê, e clicar para gerar impressão.
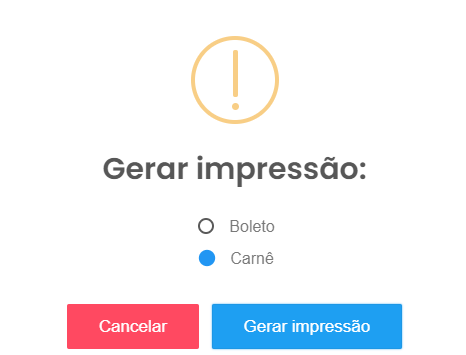
Cancelamento: #
O cancelamento das faturas, segue o mesmo padrão da impressão, basta selecionar as faturas que deseja cancelar, clicar no botão de cancelamento abaixo, e confirmar a ação.
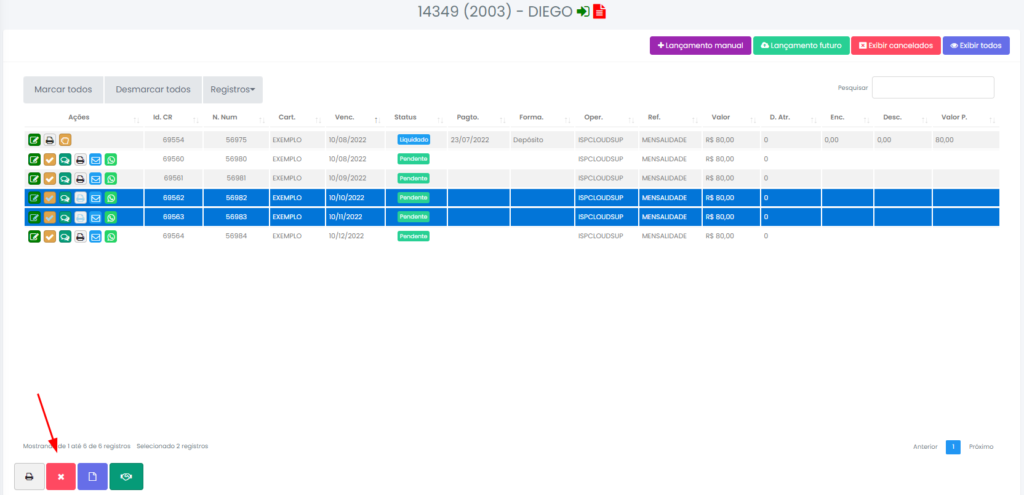
Transformando faturas em boletos: #
Quando lançamos somente uma fatura no financeiro, ela não terá informações nas colunas de nosso número e carteira do cobrança. Estas faturas, tem tratamentos somente dentro do sistema, mas, podemos transforma-las em boletos.
Para isso, podemos selecionar a fatura que desejamos transformar, e após isso, clicar no ícone abaixo para fazer essa ação
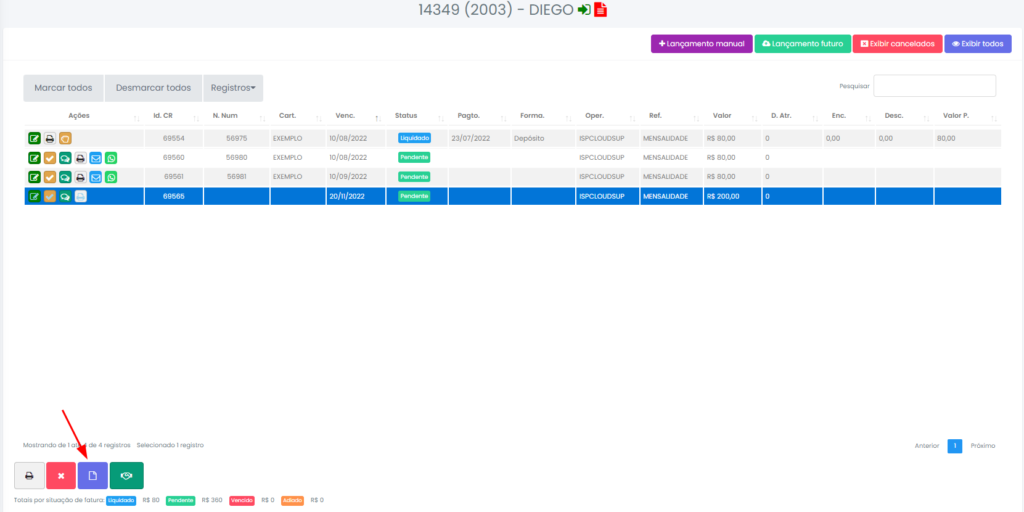
Aqui, poderemos escolher para qual carteira de cobrança, iremos transformar esta fatura.
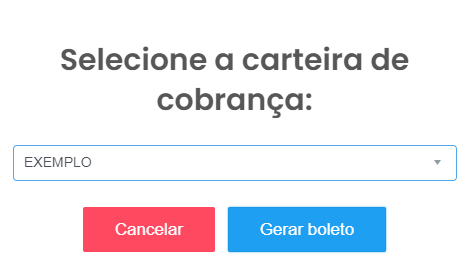
Após isso, poderemos fazer todos os tratamentos relacionados à boletos.
Negociação: #
Para os casos de negociação, conseguimos pegar os valores de mais de uma cobrança e juntar em uma única. Para isso, basta selecionarmos as faturas que desejamos e clicar no botão de negociação.
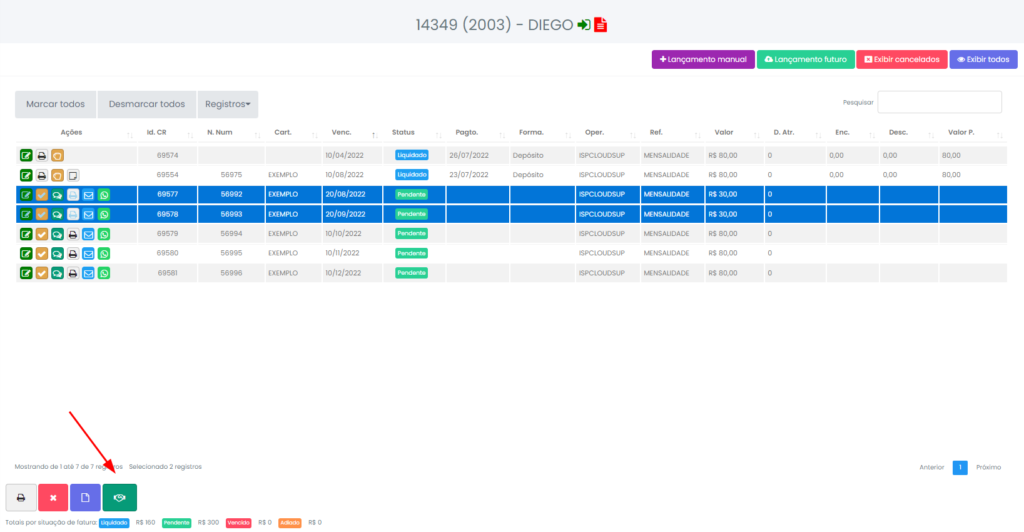
Aqui, poderemos dar descontos ou acréscimos em cima do valor total, também conseguimos definir a nova data de pagamento, e apresentarmos uma justificativa.
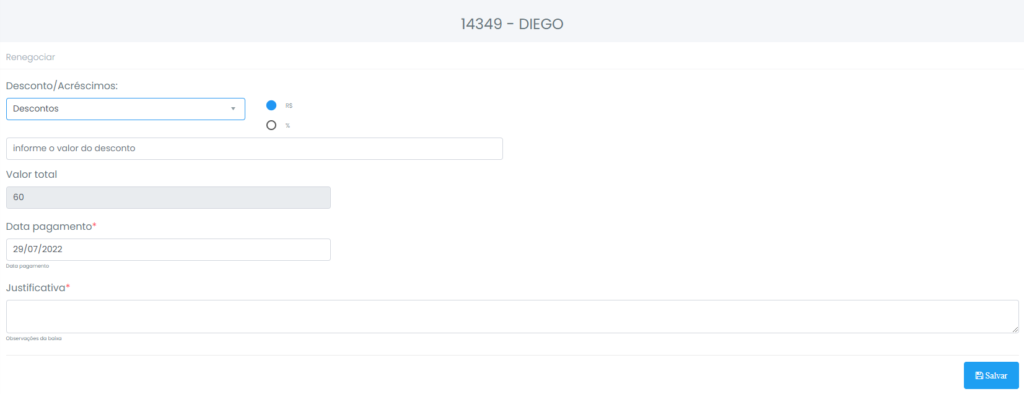
No fim, é só clicar em salvar, e a nova fatura constará na listagem.