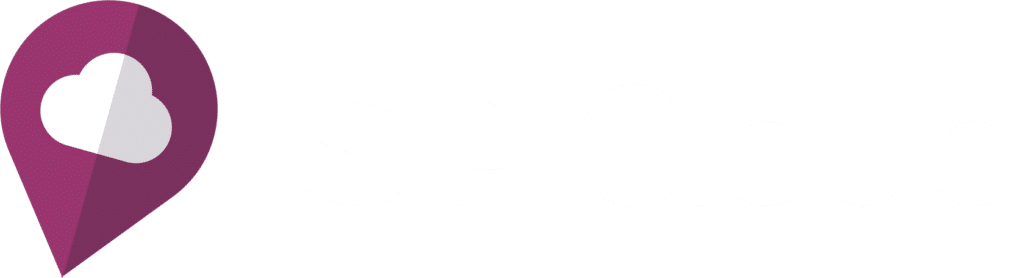O cadastro de clientes no sistema, segue um padrão step by step, ou seja, ele é completamente passo a passo, pedindo informações especificas de cada assunto por tópico. Este cadastro tem um menu exclusivo basta clica em Cadastrar cliente.
Informações: #
No primeiro passo, pede-se as informações do cliente, os campos com um asterisco vermelho são os obrigatórios. Aqui, devemos selecionar o tipo de pessoa.
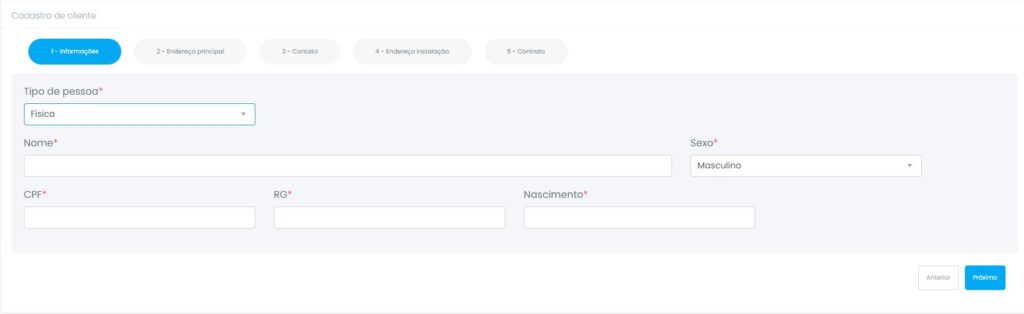
Para pessoa física, devemos informar o nome do cliente, seu sexo, os números de seu CPF e RG e por ultimo sua data de nascimento.
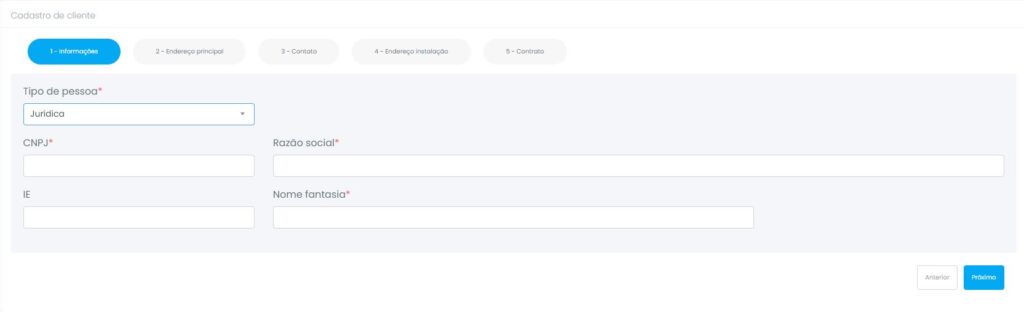
Já para pessoa jurídica, devemos informar o CNPJ da empresa, sua razão social e nome fantasia, e por último a sua inscrição estadual.
obs: para os campos IE ou RG, quando não possuir a informação, favor informar ISENTO
Endereço principal: #
Podemos clicar em próximo, para irmos ao passo 2, e informar o endereço principal do cliente.
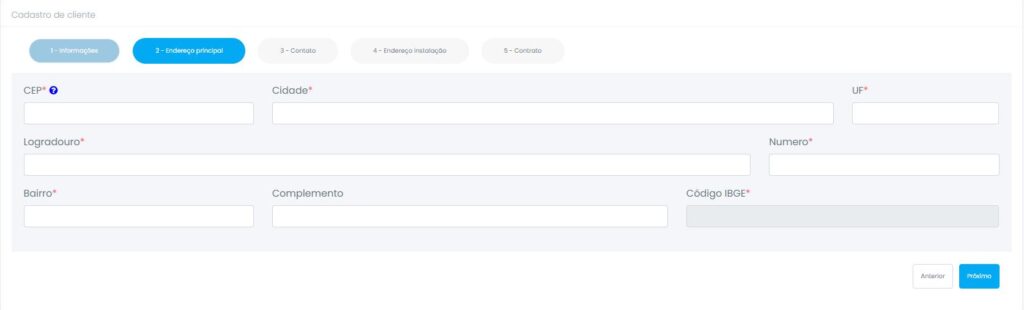
O endereço principal, é o que vai estar atrelado ao cadastro do cliente, e pode ser diferente do endereço de instalação, ele é tratado como o endereço de cobrança. Por exemplo, o cliente vai ativar os equipamentos em sua loja, mas seu endereço de cobrança será em sua casa.
Aqui, assim que informarmos o CEP do cliente, o restante dos campos já vão se preencher automaticamente, restando ao operador informar somente o número do endereço, e um complemento se necessário, mas, para cidades com CEP único, precisará informar também o logradouro e o bairro.
Contato: #
Clicando em próximo, vamos ao passo 3, e informar os contatos do cliente.
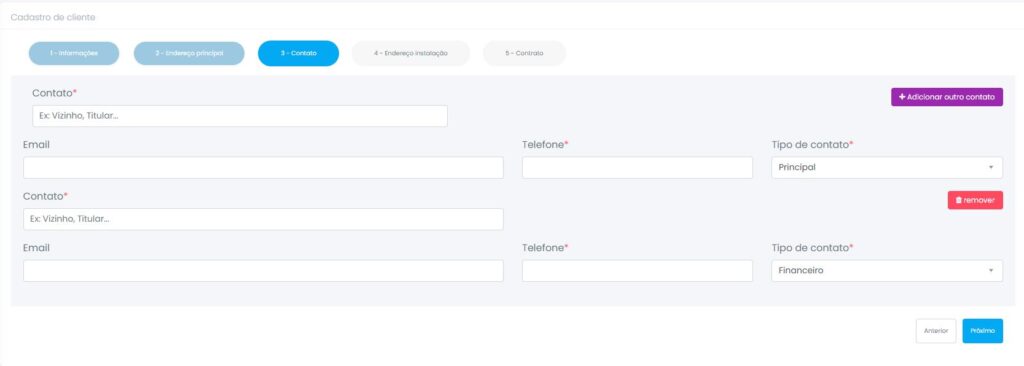
Aqui, conseguimos adicionar quantos contatos forem necessários, clicando em adicionar outro contato. devemos informar um nome para cada contato, um e-mail e um telefone, depois um tipo de contato.
O primeiro contato da listagem, sempre será do tipo principal, não podendo alterar. Já o adicionais, poderão ser do tipo financeiro, técnico, fiscal ou outros.
Endereço de instalação: #
Podemos clicar em próximo, para irmos ao passo 4, e informar o endereço de instalação do cliente.
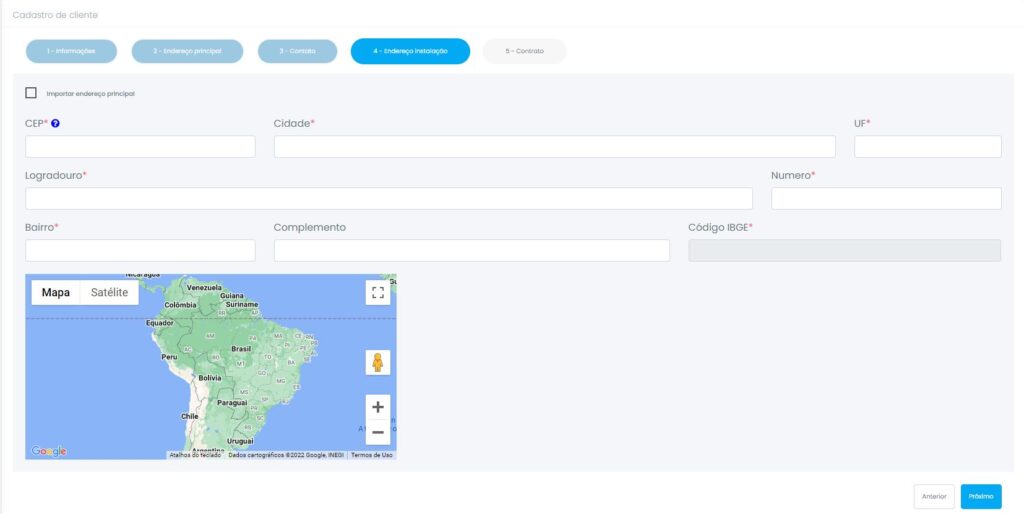
Neste passo, é onde vamos informar ao sistema o local de instalação dos equipamentos do cliente. Se o endereço de instalação for o mesmo que o endereço principal, podemos marcar a caixinha e importar o endereço principal para este cadastro. Se for um endereço diferente do principal, podemos seguir com o cadastro, seguindo as mesmas regras do passo 2. Aqui também é onde podemos informar a geolocalização do cliente.
Contrato: #
Agora, é só clicar em próximo para irmos ao passo 5, e configurar o contrato do cliente.
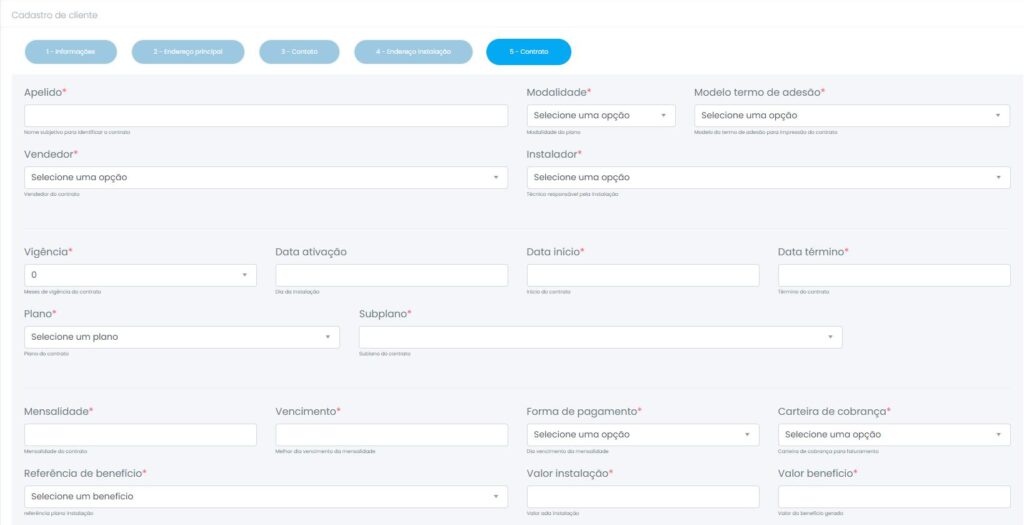
Por aqui, vamos configurar todas as informações de contrato dos clientes. Teremos os seguintes tratamentos para cada campo:
- Apelido
onde informamos uma descrição para o contrato. - Modalidade
onde escolhemos se o contrato será pré ou pós pago. - Modelo de termo de adesão
onde escolhemos o layout de impressão do contrato. - Vendedor
campo para indicar o vendedor. - Instalador
campo para indicar o instalador. - Vigência
meses de vigência do contrato. - Data ativação
dia em que os equipamentos serão instalados. - Data inicio
data inicio do contrato. - Data termino
data termino do contrato. - Plano
onde selecionamos o plano do cliente. - Subplano
onde selecionamos o subplano contratado pelo cliente. - Mensalidade
valor do subplano. - Vencimento
dia em que a mensalidade do cliente irá vencer. - Forma de pagamento
campo para escolhermos a forma de pagamento do cliente. - Carteira de cobrança
onde iremos escolher a carteira de impressão de boletos. - Referência de beneficio
campo de referência para os valores de instalação e beneficio. - Valor instalação
valor cobrado pelo serviço de instalação. - Valor beneficio
campo onde ficará informado o valor que não for cobrado na instalação, se a mesma tiver descontos ou isenção de cobrança.
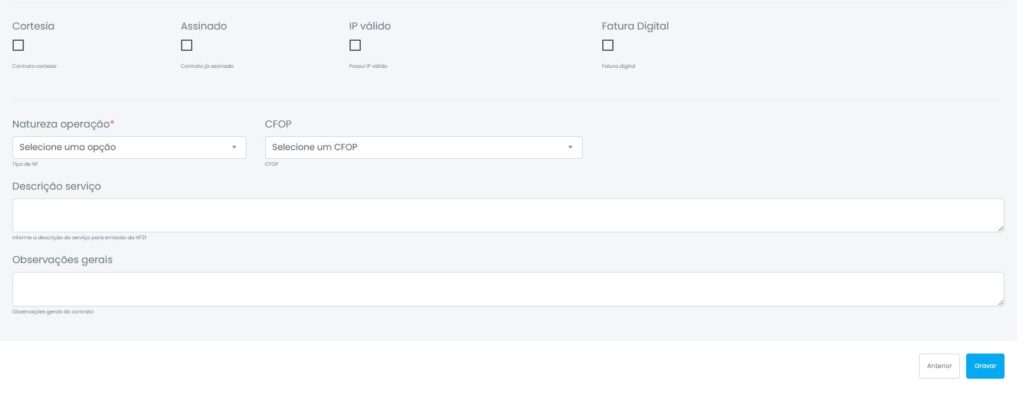
- Cortesia
Se marcarmos, indicamos que o cliente é cortesia, também aparecerá um novo campo, para indicarmos até qual data este contrato terá esta cortesia, se necessário for. - Assinado
Se marcado, indicamos que o contrato já foi assinado. - IP válido
Marcamos quando o cliente solicita um IP válido, assim que marcado aparece um novo campo pra informarmos este IP. - Fatura digital
Campo somente para informativo, dos clientes que não querem receber boletos impressos, e vão pega-los somente pela central do assinante. - Natureza operação
Onde informamos a natureza de operação do cliente, para emitir NF21 para o mesmo, precisa estar selecionado comunicação neste campo. - CFOP
Campo para informarmos o código fiscal de operação referente a este cliente, obrigatório somente se o campo natureza operação estiver marcado como comunicação. - Descrição serviço
Onde podemos deixar por padrão, uma descrição para as notas fiscais, assim, todas as notas que emitirmos pra eles já sairão com esta descrição. - Observações gerais
Campo livre, para colocarmos algumas observações se for necessário.
Configuração de IP #
Após isso, se o operador tiver permissão, ele pode clicar em configurações IP para cadastrar o usuário pppoe do cliente.
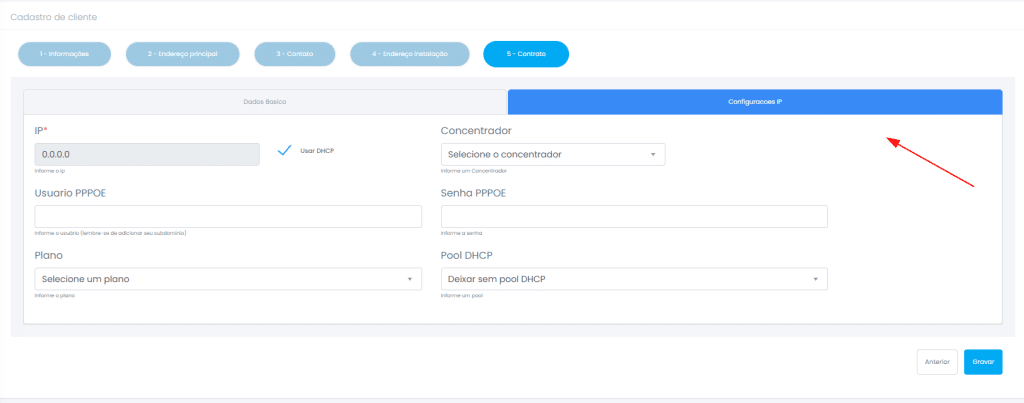
Aqui teremos os campos:
- IP
Onde devemos indicar o IP do cliente. (se não for usar ip manual, podemos marcar a caixinha de usar dhcp) - Velocidade
Campo onde ficará a referencia da velocidade original do cliente. - Usuário PPPOE
Onde vamos inserir o usuário pppoe do cliente para conexão. (no usuário, deve-se conter o nome do subdominio da empresa, que encontramos em um campo nas configurações de empresa) - Senha PPPOE
Senha utilizada para o pppoe. - Plano
Plano de conexão do cliente. - Pool DHCP
Se necessário, informar um pool dhcp.
Após tudo isso, podemos clicar em gravar para efetivar o cadastro.
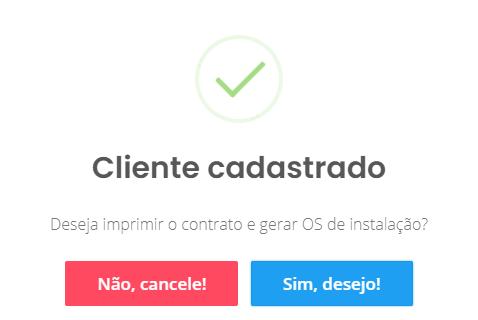
Se estiver tudo ok, o sistema irá cadastrar o cliente, e aparecerá um quadro, perguntando se o operador já quer abrir a ordem de serviço de instalação e imprimir o contrato para o cliente.
_________________________________________________________________________________
Edição do contrato: #
Quando formos editar o contrato do cliente, alguns campos novos irão aparecer:
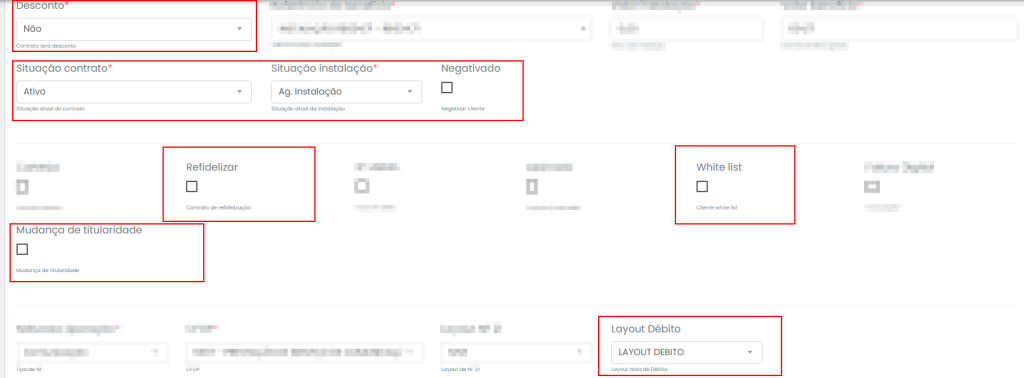
- Desconto
Se vamos aplicar o desconto geral nos boletos (este valor de desconto é definido na carteira de cobrança e é liberado pra uso nos parâmetros gerais). - Situação contrato
Se o contrato esta inativo, ativo, bloqueado ou cancelado (clicando em cancelado, seremos redirecionados até o menu de cancelamento). - Situação instalação
Qual a situação atual do contrato; aguardando instalação, aguardando abertura de rede, instalado ou instalação inviável. - Negativado
Campo para registramos que o cliente foi para negativação. - Refidelizar
Campo para informarmos se é um contrato de refidelização, se marcado, aparecera os campos referentes a mesma. - White list
Se marcado, este cliente não entrará nas rotinas de redução e bloqueio, mesmo que tenha faturas em aberto - Mudança de Titularidade
Se marcado, o sistema trará uma listagem de clientes cadastrados, onde podemos atribuir este contrato para um novo cliente. - Layout Debito
Onde podemos selecionar o layout de impressão das notas de debito.
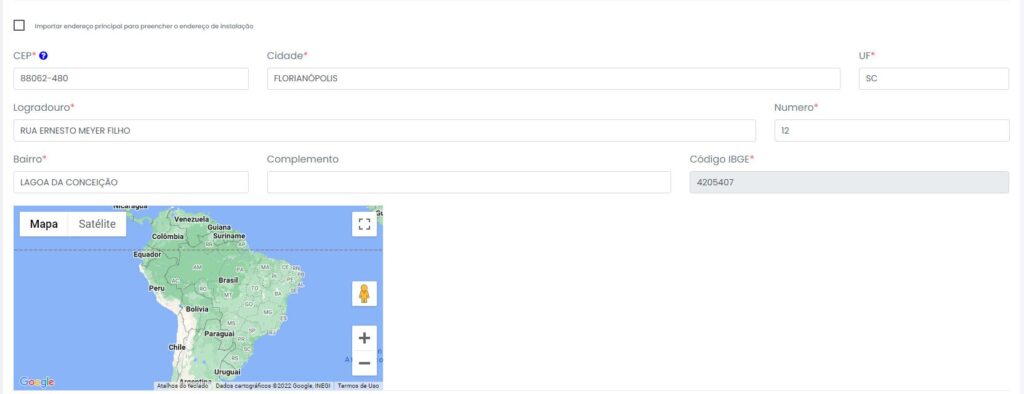
Agora, teremos acesso também ao endereço de instalação deste cliente, onde podemos fazer a edição se necessário.
Edição do cadastro: #
Na edição do cadastro, é onde definimos e podemos configurar algumas funções no sistema.
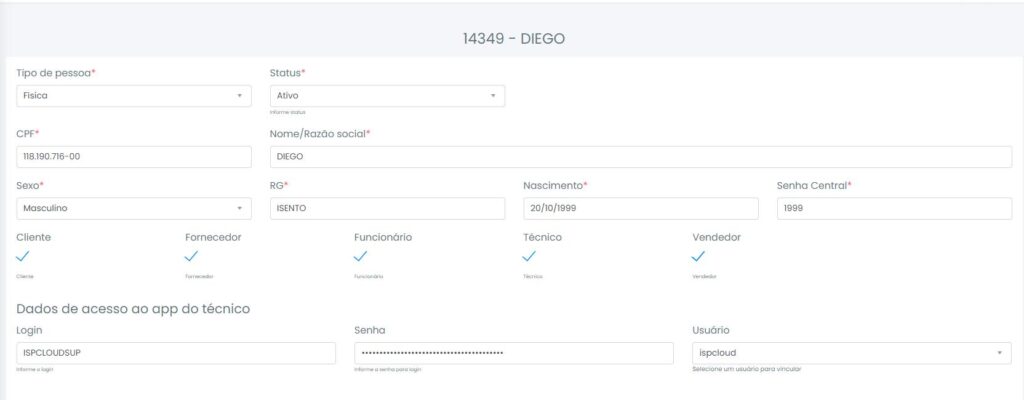
Aqui, teremos acesso a toda sua informação cadastral. Novos campos vão aparecer para tratamento:
- Senha central
Onde ficará informado a senha de acesso para a central de clientes. - Checkbox
Podemos marcar ou desmarcar as caixinhas, para atribuir este cadastro as funções de cliente, fornecedor, funcionário, técnico e ou vendedor. Pode-se marcar mais de uma delas, pois um cliente pode vir a ser um funcionário futuramente por exemplo. - Dados de acesso ao app do técnico
Para os técnicos, aqui é onde viremos para configurar o seu acesso ao app.
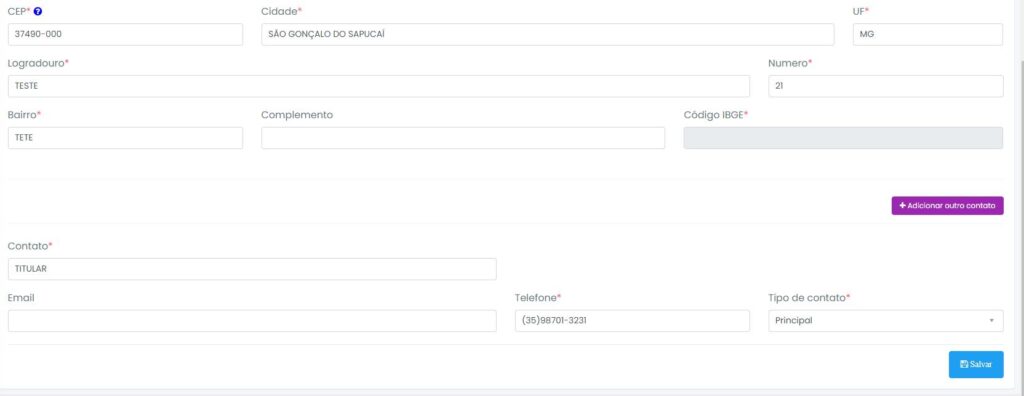
Aqui também, é onde teremos acesso à edição do endereço principal, e aos contatos, que podemos adicionar novos.