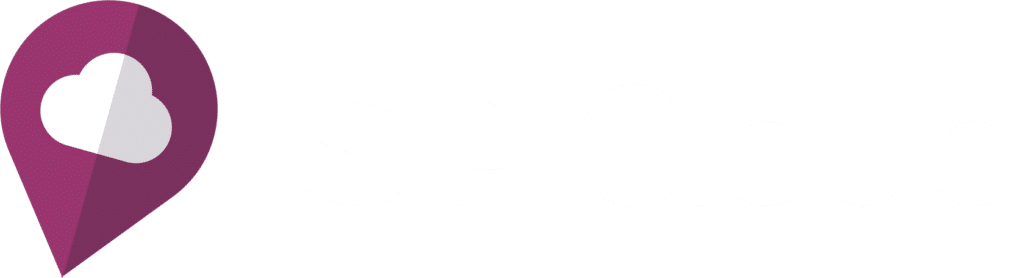Cadastrando os Planos e os Profiles
1. Acessar o menu Cadastros -> Plano/Subplano e clicar no botão +NOVO para criar o plano com nome de VTAL.
Imagem 1
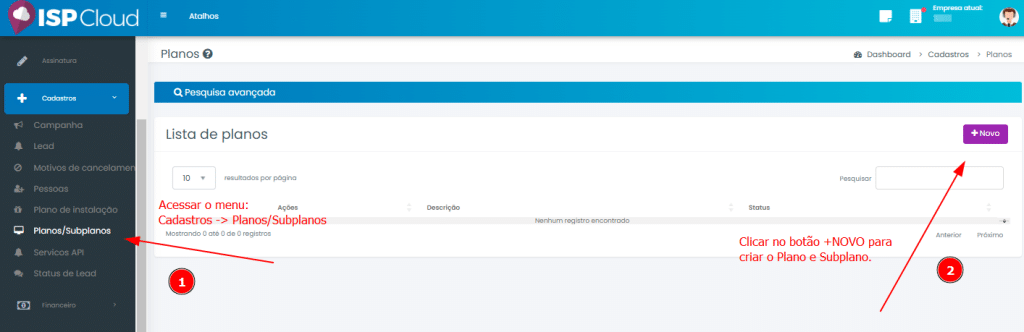
Imagem 2
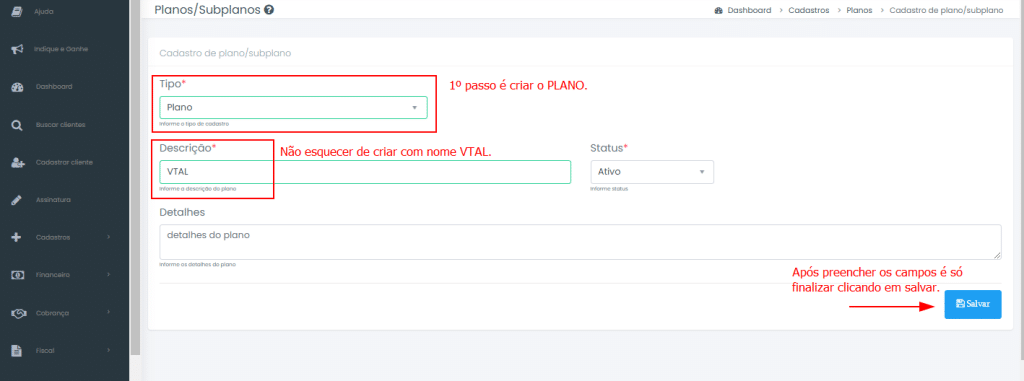
2. Agora vamos clicar no botão +NOVO novamente para criar os Subplanos e vincular os Profiles.
Imagem 1
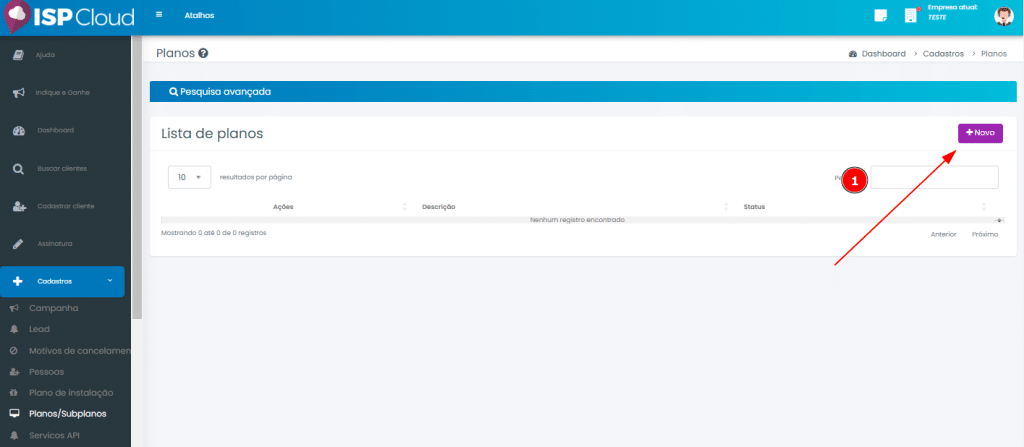
Imagem 2
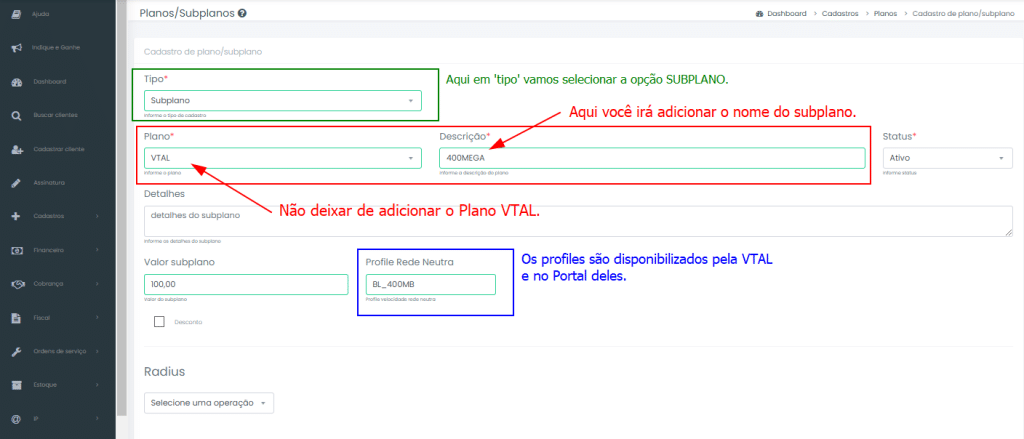
Após fazer os preenchimentos acima é só clicar no botão ‘salvar’, abaixo conseguimos ver o plano e o subplano já criado. Agora é só fazer o mesmo procedimento com os demais subplanos que for utilizar.
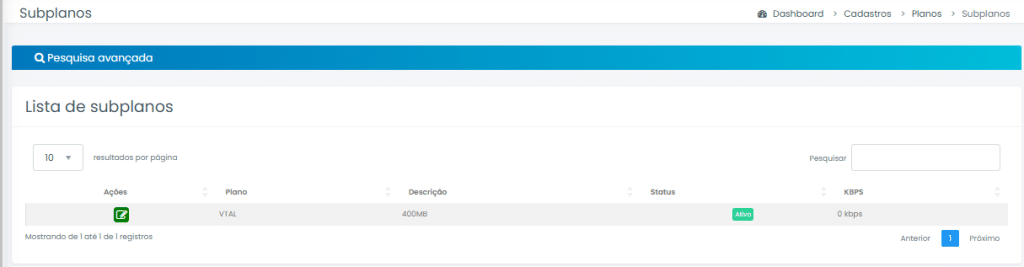
Realizando a Consulta de Viabilidade
1. Nos exemplos abaixo estaremos ensinando a cadastrar um novo cliente utilizando a consulta de viabilidade, para cadastrar um cliente é preciso ir até o menu: Cadastrar Cliente.
Imagem 1 – Preencher todos os campos e clicar no botão ‘próximo’ para realizar a busca de complementos do endereço adicionado.
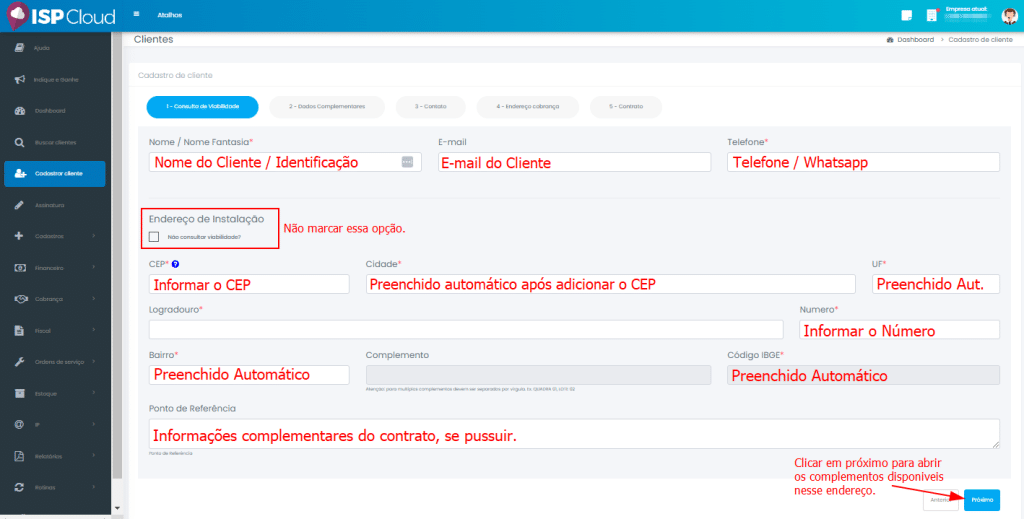
Imagem 2 – Após clicar no botão ‘próximo’ irá realizar a consulta das informações para adicionar o complemento, segue exemplo abaixo:
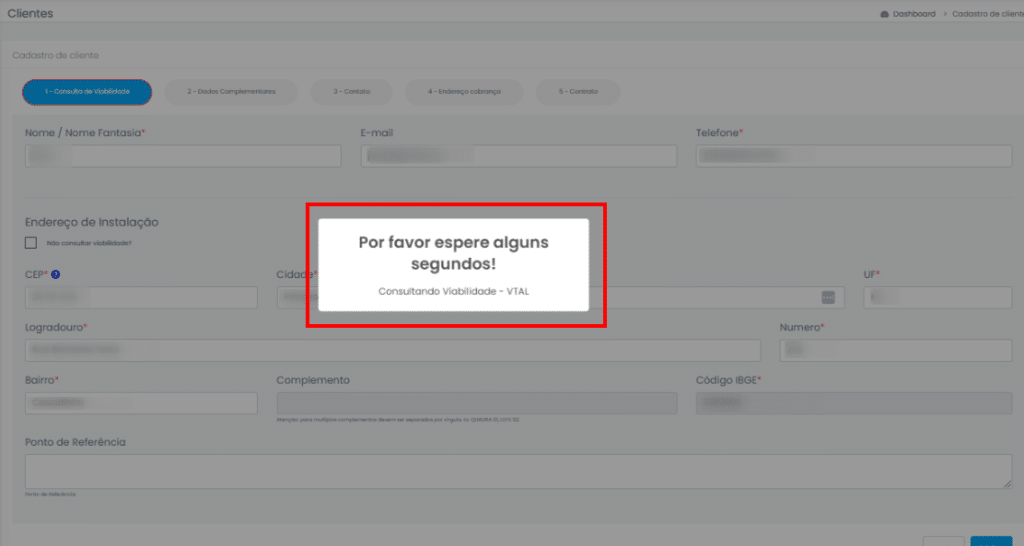
Imagem 3 – Estamos quase lá, após a consulta das informações iremos adicionar o complemento e clicar em ‘gravar’ para de fato ver se tem viabilidade ou não.
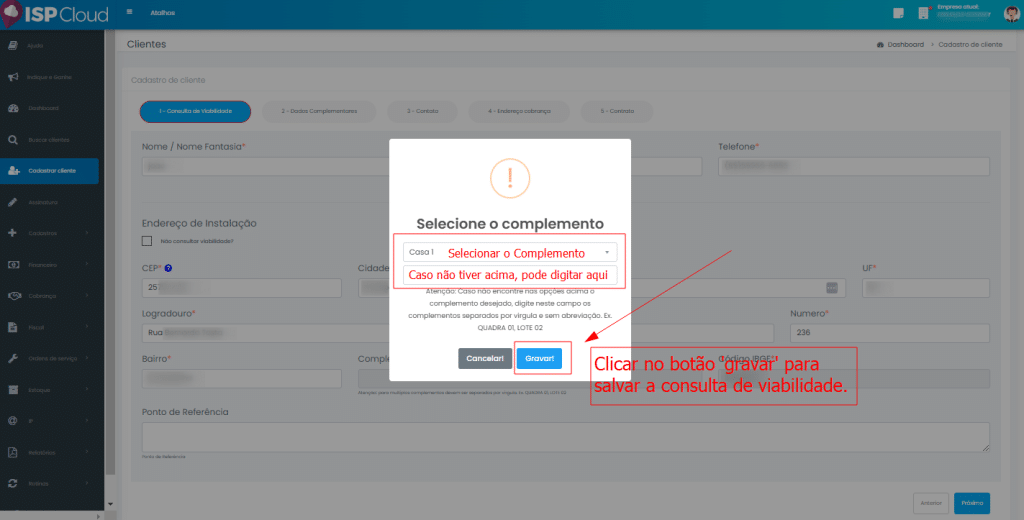
Imagem 4 – Se clicar em gravar e avançar para próxima página de ‘Dados Complementares’ é porque deu sucesso a consulta de viabilidade, veja o exemplo abaixo:
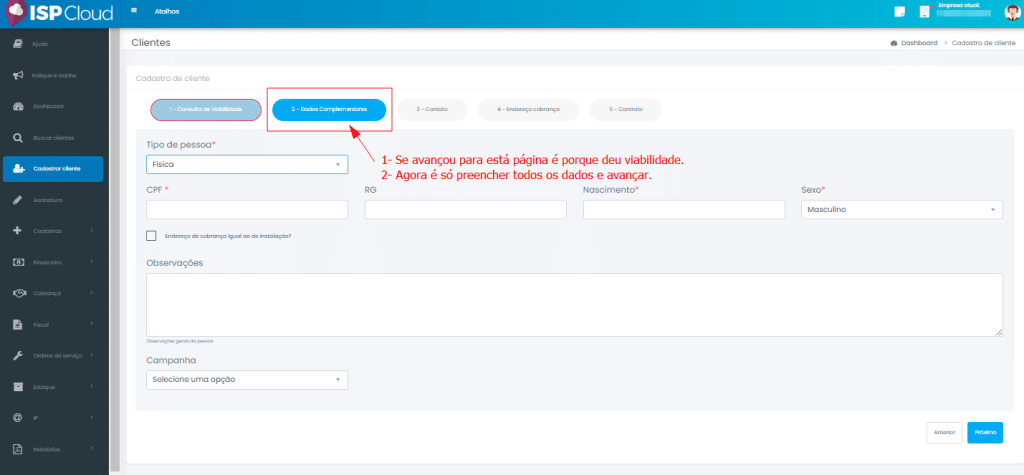
Imagem 5 – Chegando na ultima página ‘contrato’ é só preencher o Plano VTAL que criamos no inicio e gravar para concluir o cadastro do cliente.
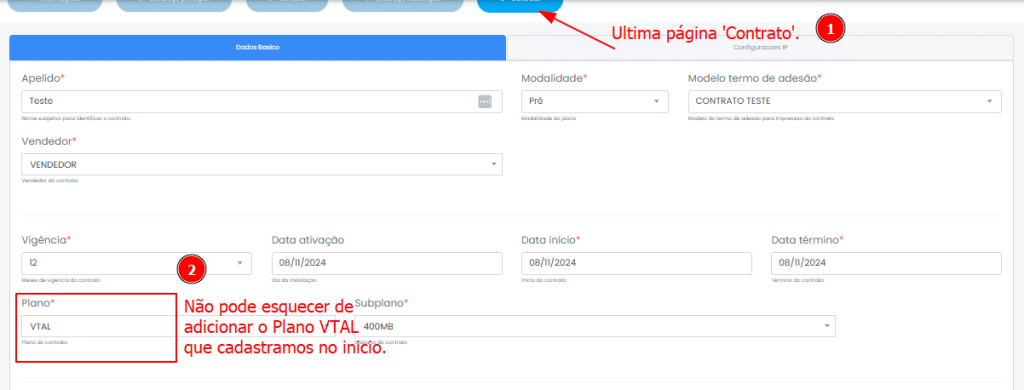
Imagem 6 – Após clicar em gravar é preciso clicar no botão ‘Sim, desejo!’ para gerarmos a OS de instalação para o time da VTAL executar o serviço.
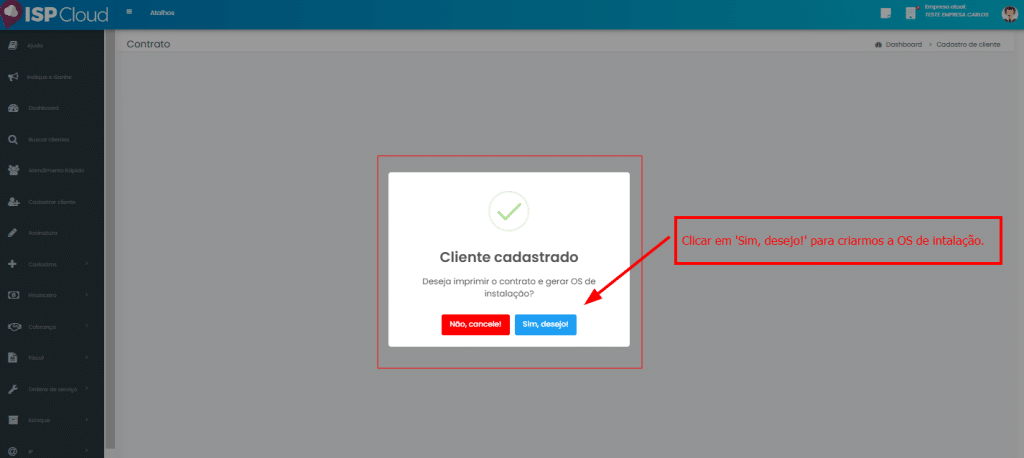
Imagem 7 – Aqui nós iremos realizar o agendamento da OS de instalação, a Categoria precisa ser sempre VTAL.
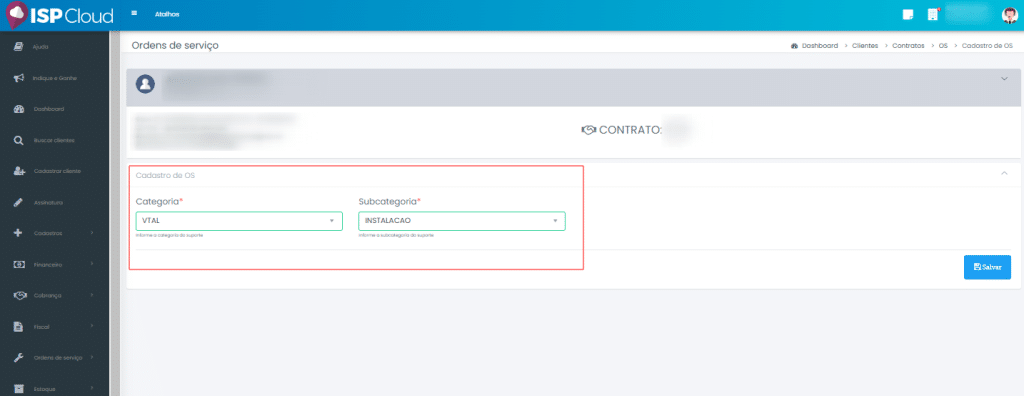
Concluindo – Agora é só clicar em ‘salvar’, a VTAL irá retornar os horários para a realização de serviço para ativar o cliente.
Está precisando de ajuda e não sabe como prosseguir? Chame o nosso suporte.