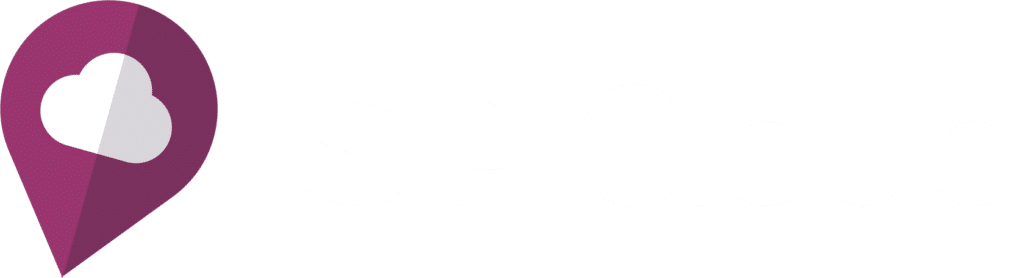Aqui você terá as informações iniciais para começar a parametrizar a sua empresa seguindo o passo a passo abaixo, caso você tenha alguma duvida em relação as explicações é só entrar em contato direto com o nosso suporte clicando no ícone de QrCode ou realizando a leitura do mesmo no final da página.
1. Após receber o acesso a sua base com suas credenciais de usuário (login e senha), será necessário realizar a edição da sua empresa seguindo o caminho abaixo: Configurações -> Empresas.
Caso queira conferir pelo video tutorial é só clicar no link: https://www.youtube.com/watch?v=ZoAT3E_jhX4
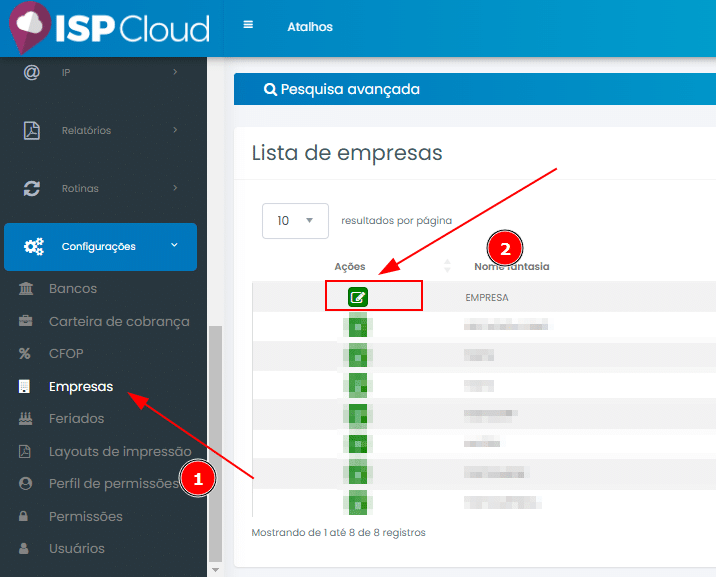
Após seguir o exemplo acima, é só preencher os campos das 4 abas:
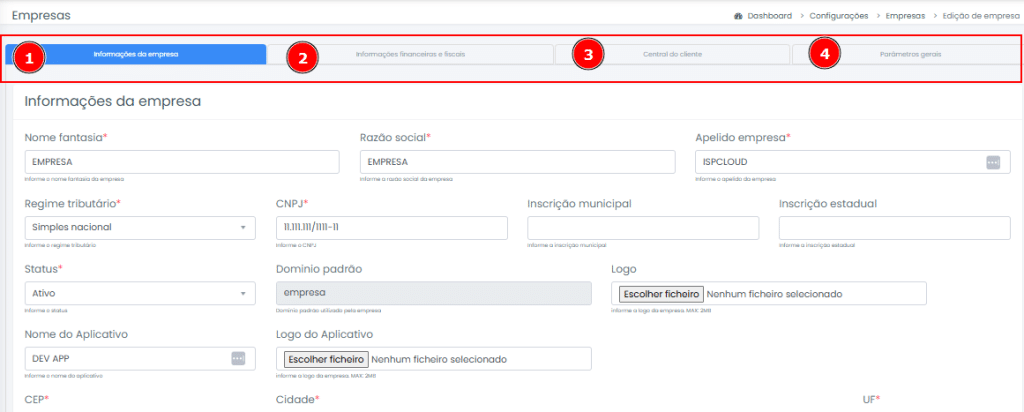
Dados obrigatórios de cada aba:
- Informações de Empresa: Nome da Fantasia, Apelido da Empresa, Razão Social, CNPJ, CEP, Telefone, E-mails, Regime Tributário.
- Informações Financeiras e Fiscais: Valor de Instalação, Taxa Retirada, Taxa do Equipamento, Multa de Cancelamento, Informações de NF21, ICMS 21, Sequencial NF21, CFOP NF21, SCM, SVA, DÉBITO.
- Central do Cliente: Dia adiamento, Dias após o adiamento, Faturas Vencidas.
- Parametros Gerais: Todos os campos são obrigatórios.
Após finalizar é só clicar em salvar e solicitar para o suporte conferir.
2. Após realizar as configurações de empresa, será necessário fazer as liberações de IP dentro do Concentrador, segue o caminho abaixo:
1) Será necessário liberar o IP do nosso Radius no seu concentrador via Winbox,
para liberar é só adicionar as seguintes informações:
- Address: 198.199.82.91
- Secret: q0El49TG
- Authentication Port: 1812
- Accounting Port: 1813
- Timeout: 3000
- No campo SERVICE por favor selecionar a opção ‘ppp’.
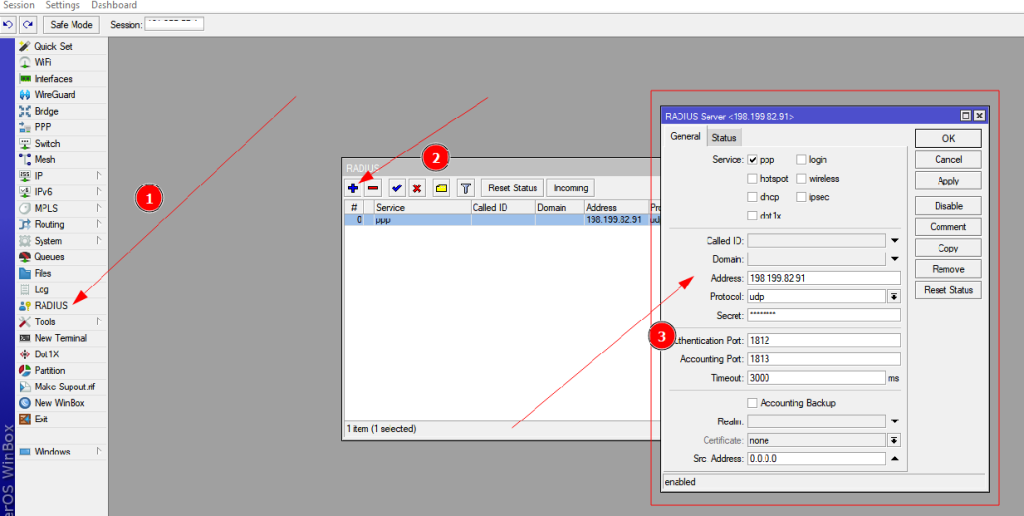
2) Liberar os 3 IP abaixo e a porta no IP -> Service.
198.199.82.91
190.89.95.20
190.89.95.19
Porta: 22
SSH
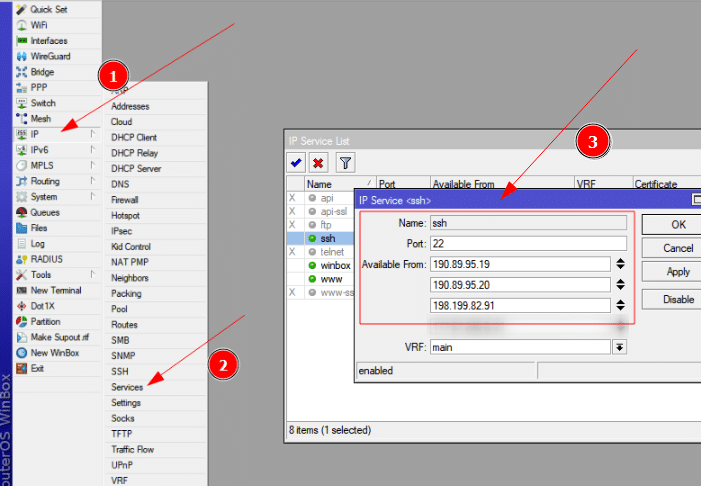
3) Agora é preciso pegar o IP DE SAÍDA dando o comando abaixo dentro do NEW TERMINAL, após realizar essa operação será necessário encaminhar o IP retornado para o Suporte no Canal de Atendimento.
-> put [:resolve myip.opendns.com server=208.67.222.222]; <-
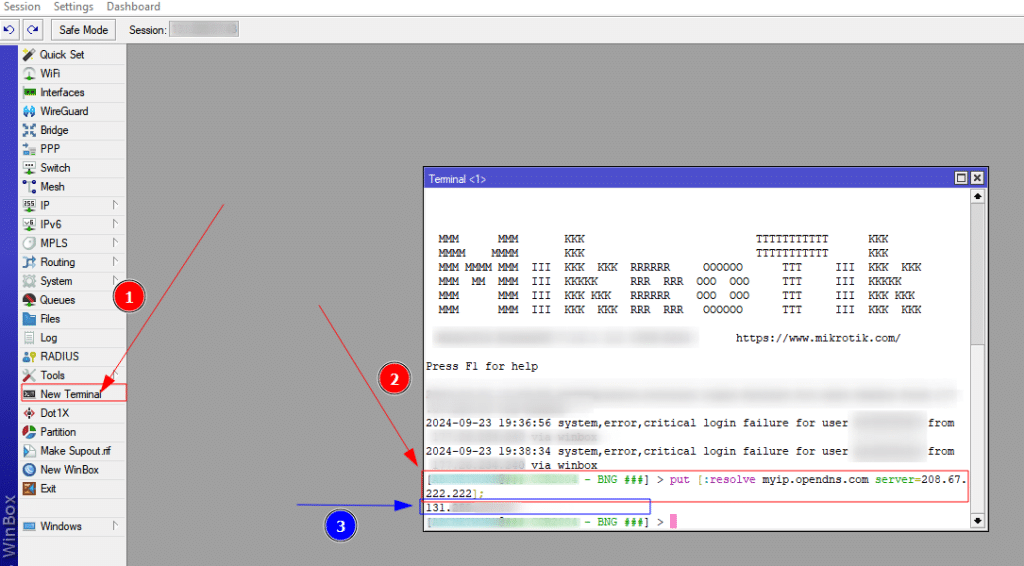
3. Após realizar o procedimento acima e encaminhar o IP DE SAÍDA para o suporte, o próximo passo será realizar o cadastro do Concentrador dentro do próprio sistema.
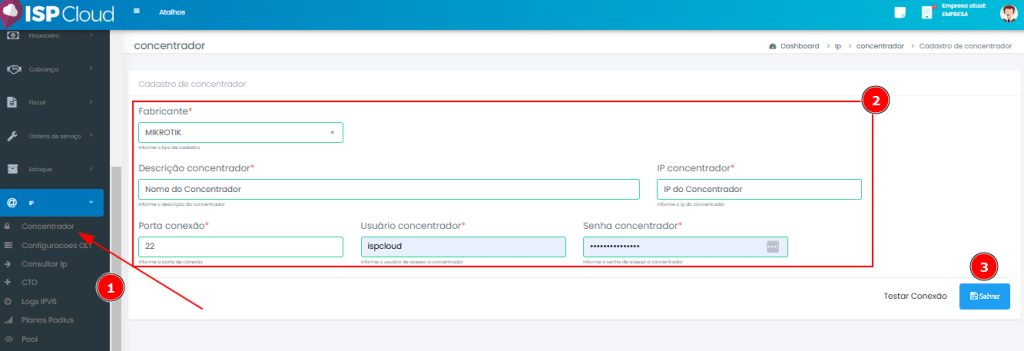
Após adicionar as informações básicas é só clicar em salvar.
- Fabricante: Mikrotik, Hawuei, Cisco
- Descrição do Concentrador: Nome
- IP Concentrador: IP Publico do Concentrador
- Porta Conexão: 22, 8022, 2222.
- Usuario e Senha: Dados de acesso ao Winbox.
4. Agora que já editamos a empresa e realizamos as configurações na rede, é só configurarmos os Planos Radius e criar os Planos/Subplanos.
Caso queira ver o passo a passo por video tutorial é só clicar no link: https://youtu.be/-QUFWyTJP6E
1) Antes de criar os Planos e Subplanos será necessário criar o Plano Radius.
É necessário criar todos os planos que já utiliza no antigo sistema, por exemplo:
- Empresa_5mb
- Empresa_10mb
- Empresa_100mb
- Empresa_150mb
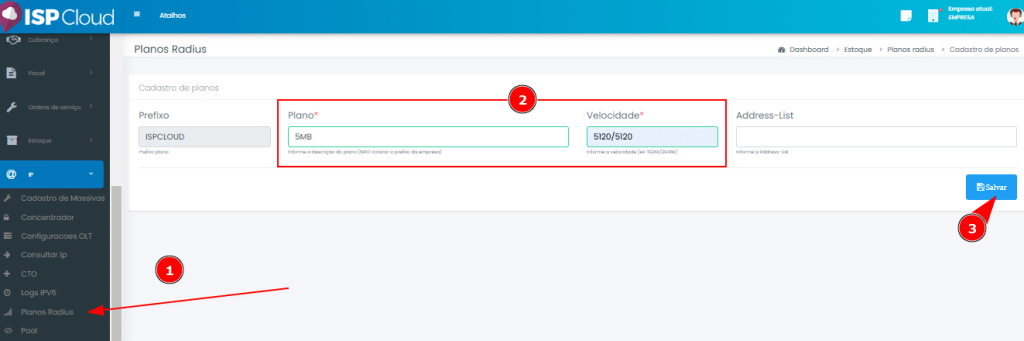
2) Os planos radius criado que irão dar conexão ao Plano/Subplano criado no Menu Cadastros, próxima etapa agora é criar o Plano, o caminho é este:
Cadastros -> Planos/Subplanos
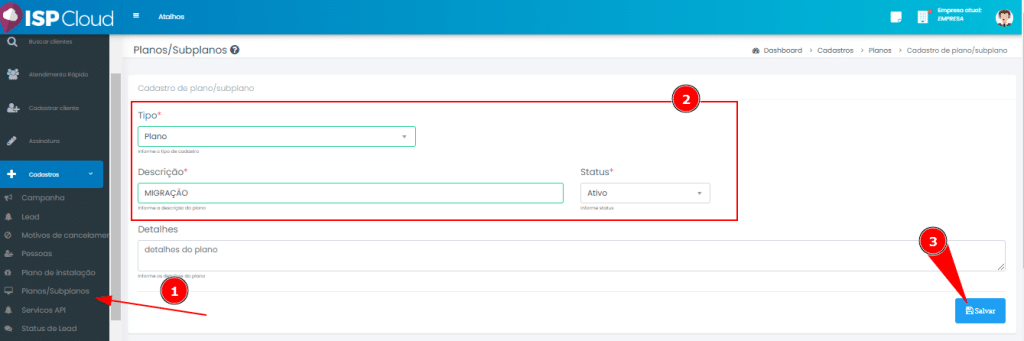
Orientamos sempre aos clientes mais novos que irão subir os clientes do antigo sistema para o atual para que crie apenas ‘um plano’ com o nome de ‘migração’ para realizarmos o backup com mais facilidade.
3) Agora que já criou o plano com nome de ‘migração’ é só criar os subplanos e vincular o plano radius dentro de cada um deles.
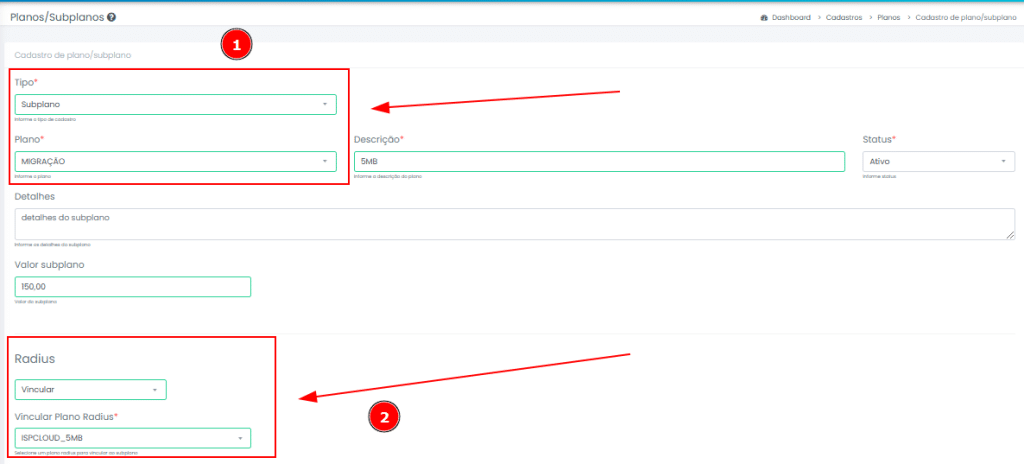
Vale a pena observar que fizemos o mesmo procedimento para criar o subplano, no campo tipo: colocamos subplano, e depois em plano colocamos o de ‘migração’ que haviamos criado. Logo abaixo consegue identificar o nome RADIUS, onde irá ‘vincular’ o plano radius criado.
7. Após criar os planos/subplanos e configurar o mikrotik iremos cadastrar o concentrador dentro do sistema.
1) Siga este caminho: IP -> Concentrador e depois clique no botão +NOVO.
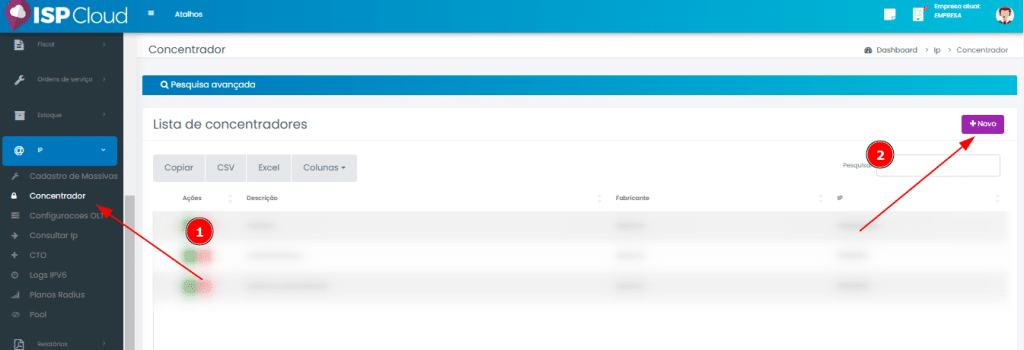
2) Após concluir o caminho acima é só preencher as informações necessárias e concluir o cadastro do concentrador
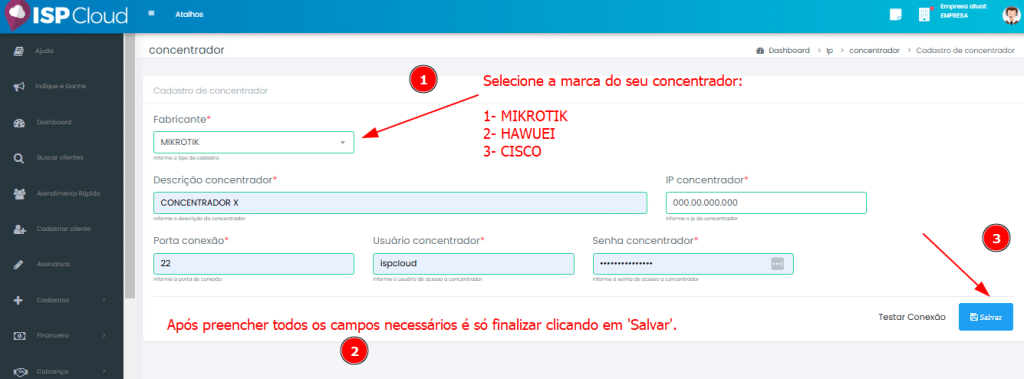
6. Agora vamos para a configuração de ip no contrato do cliente.
1) Aqui neste icone de monitor iremos acessar a configuração de ip do cliente.
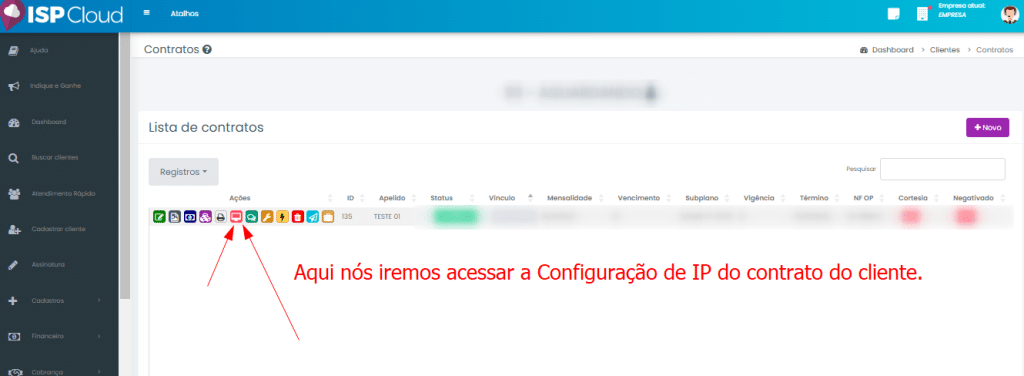
2) Agora iremos selecionar o concentrador cadastrado e preencher as informações de IP.
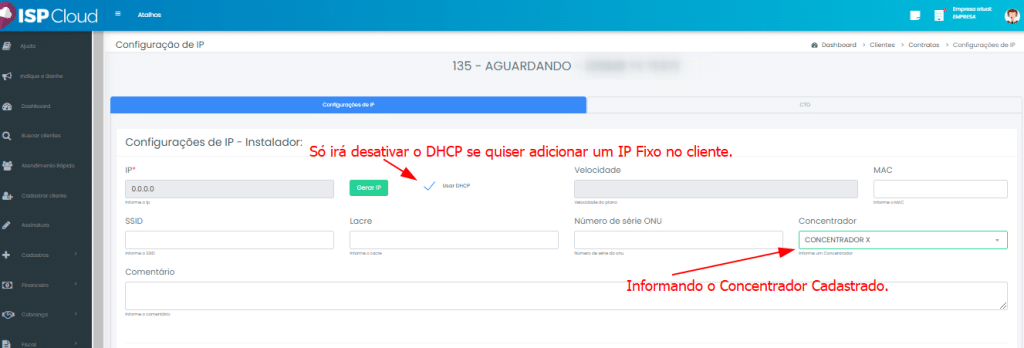
3) Não podemos deixar de preencher as informações do radius, é preciso preencher corretamente esses campos abaixo para evitar conflito na comunicação do sistema com o concentrador e o equipamento do cliente.
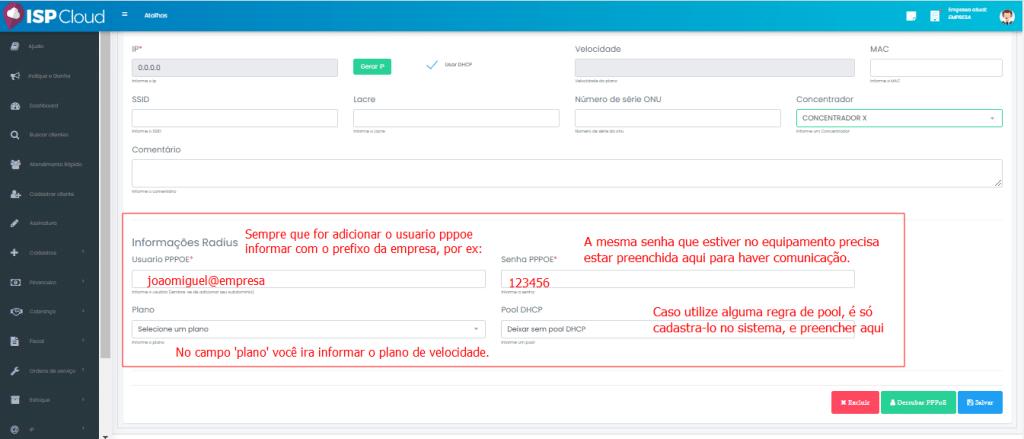
4) Após preencher essas informações é só clicar no botão salvar e ir para 4ª aba Configuração de ONU.
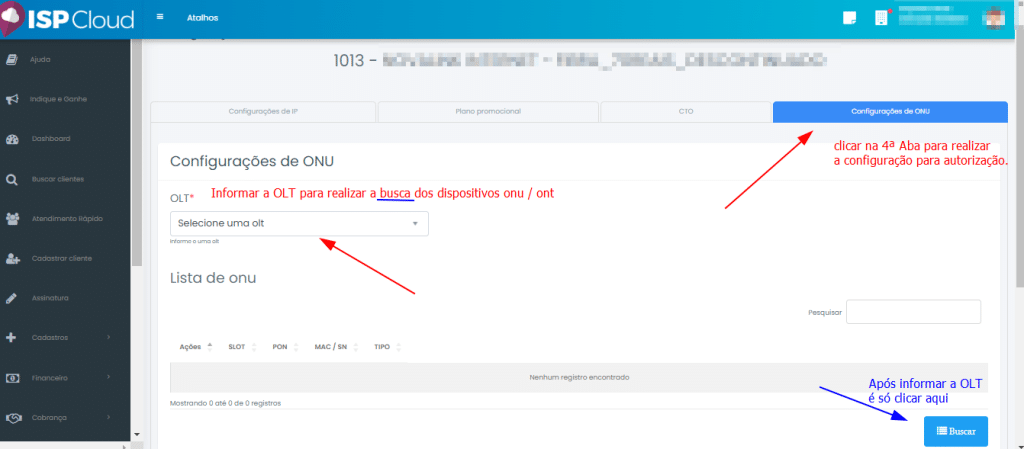
No exemplo acima mostramos o 1º passo para realizarmos a autorização da onu / ont
5) Após selecionar a OLT e clicar em buscar, irá aparecer os dispositivos para serem autorizados, basta clicar no sinal de verificado representado pelo numero (1) na imagem e informar o numero da VLAN.
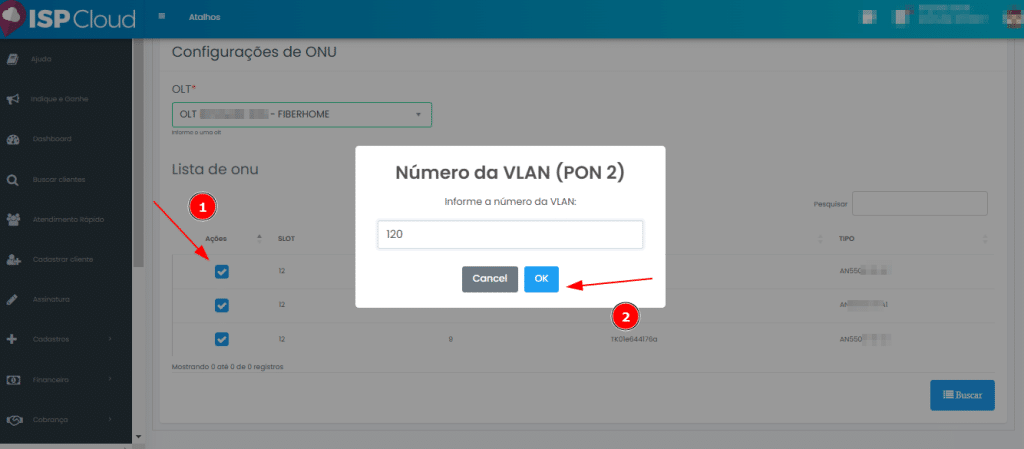
Após informar o numero da VLAN e clicar em ‘ok’, você irá confirmar o contrato do cliente e estará feita a autorização/liberação.
Informando o nome e confirmando:
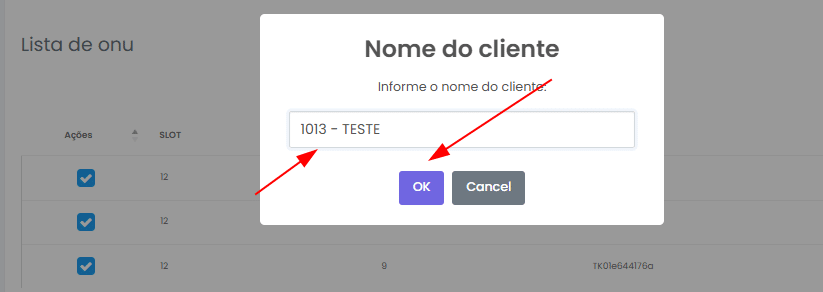
Mensagem de Sucesso, ONU Autorizada.
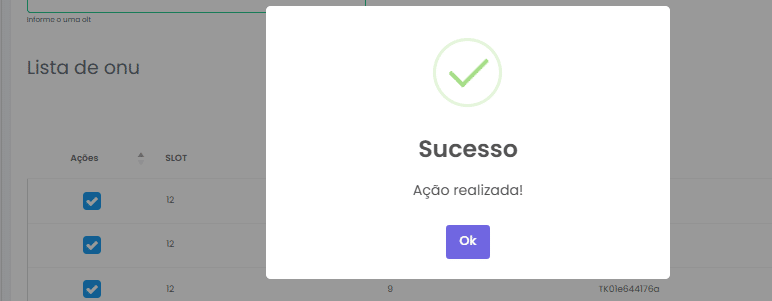
Voltando para 1ª Aba de Configuração de IP você irá conseguir ver as informações da onu no cliente:
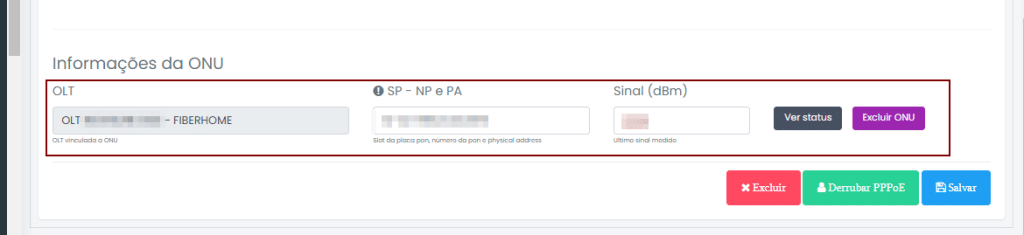
Caso tenha alguma duvida entre em contato com nosso suporte.